皆さんこんにちは! ここ数ヶ月前からギター音源のacoustic samples社の 【Sunbird】を使ってます。
長い間使っていると色々コツなんかもつかめてきて工夫次第で打ち込みのクォリティも格段にアップしますよ!
こちらはそういったTipsなんかの記事です。良かったらどうぞ。
前置き
たまにセールやってます
去年のセールでこの【Sunbird】の他に3種類のギター音源がセットになっていて1万円くらいだったので思い切って買いました。
セットの内容は
| 製品名 | 元モデル | URL |
| Sunbird | Gibson Hummingbird | https://www.acousticsamples.net/guitars/sunbird |
| GD-6 | Guild D-40 (エレアコ) | https://www.acousticsamples.net/guitars/gd6 |
| Strategy | Fender© Stratocaster© | https://www.acousticsamples.net/guitars/strategy |
| Telematic V3 | Fender Telecaster | https://www.acousticsamples.net/guitars/telematic |
普通に買うと各々1万円位するので出来ればセールを待って買った方がいいです。
ギターの種類は違えど、操作方法はほぼ同じです。
他メーカーと迷ったけど・・・
最後まで候補に残ったのはamplesoundというメーカーでした。ここも有名で無料の簡易版もあるので試してみてください。
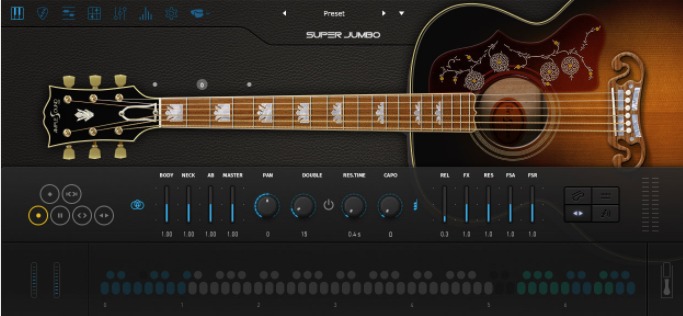
はっきり言って決め手は「値段」でした。でもこちらの方も良かったんだよなぁ・・・😓
準備
まずは母体のUVI社「Workstation」(無料)
NativeInstrumentsでいうところの「KONTAKT Player」みたいなものです。
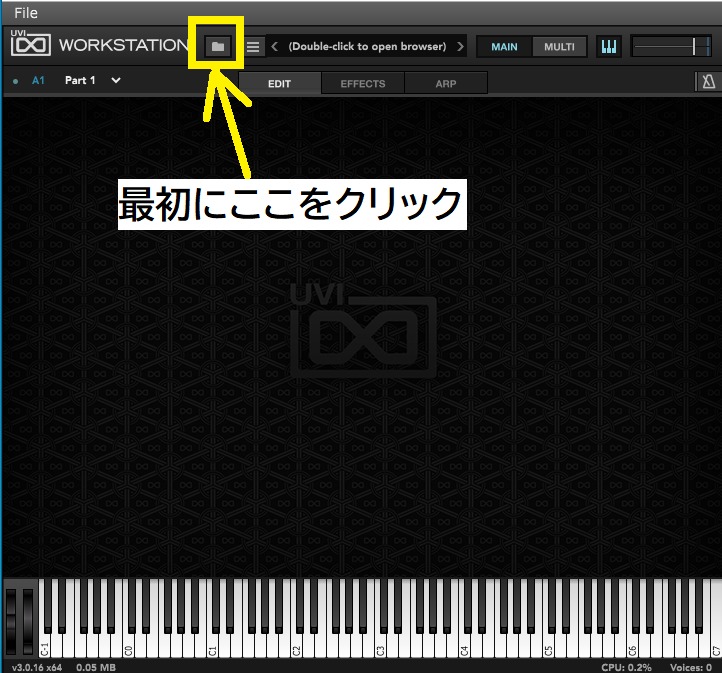
音源の読み込ませ方
最初にフォルダマークをクリックします。
Search→検索機能もあります。
Places→僕の場合ここに音源を格納してあるフォルダを登録してあります。登録するにはその下の「Devices」で自分のパソコンの中から探し出したフォルダ(僕の場合は「UVI」)を「Places」の所へドラッグ&ドロップで登録出来ました。
僕の場合は自分のパソコン内に「UVI」というフォルダを作って、そこへ購入したUVI音源のサウンドライブラリー全てをインストールしています。
「Places」に登録したUVIフォルダの中身の中から読み込みたい音源のファイルをダブルクリックします。
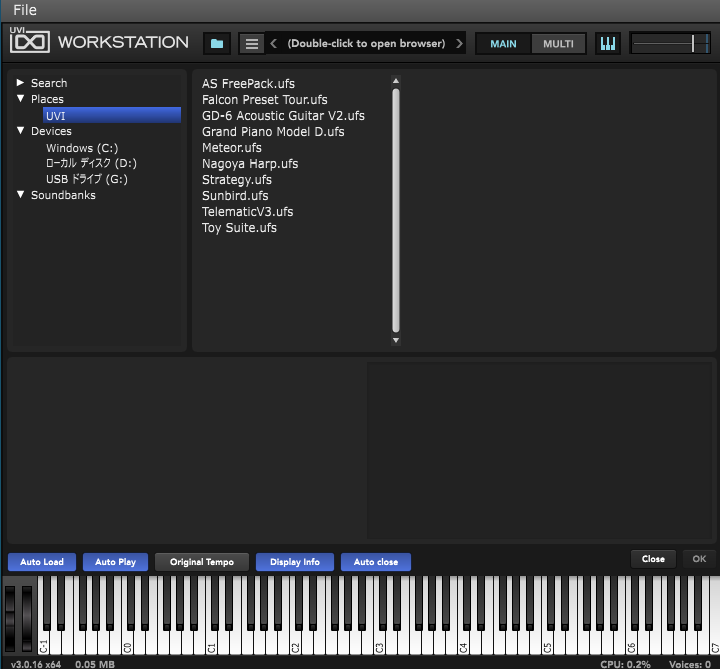
真ん中のあたりの列の音源名(この場合はSunbird)をダブルクリックすると読み込みが始まります。
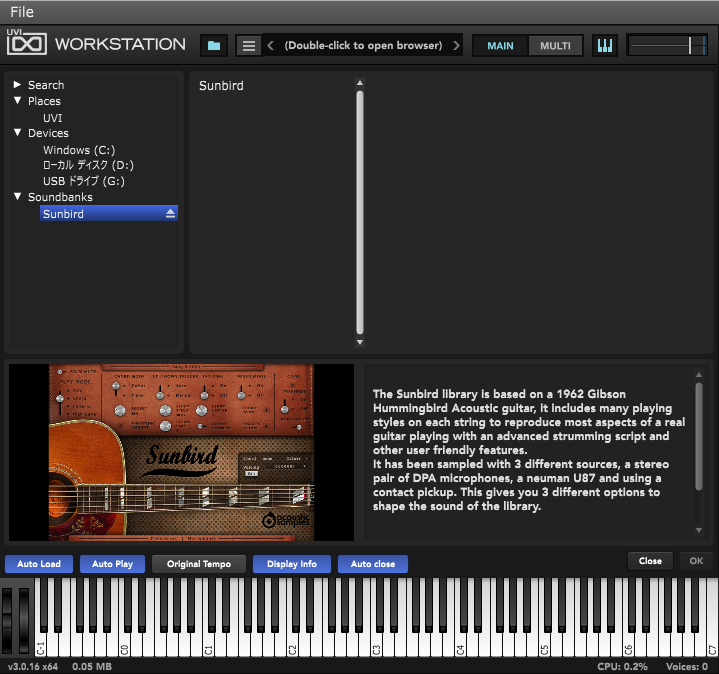
ハードディスクだと結構読み込みに時間がかかります。
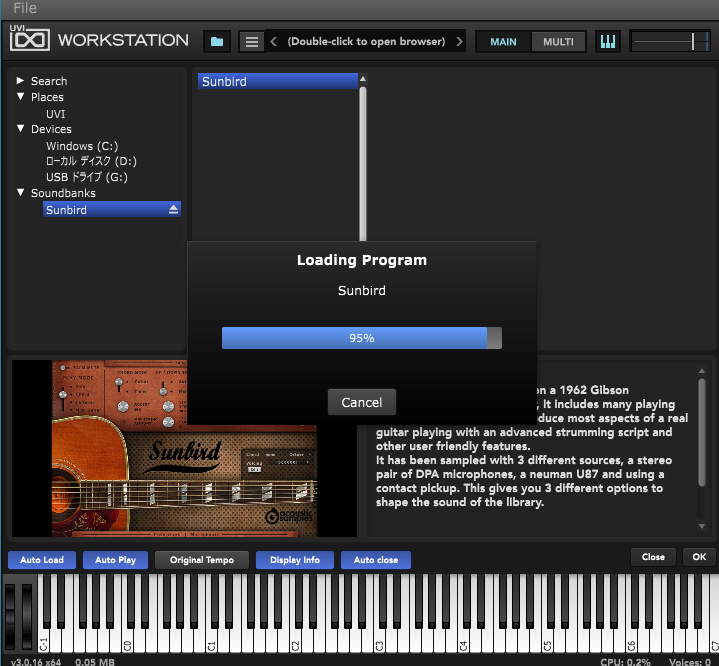
環境設定は三本線のマークからPreferencesでいけます。
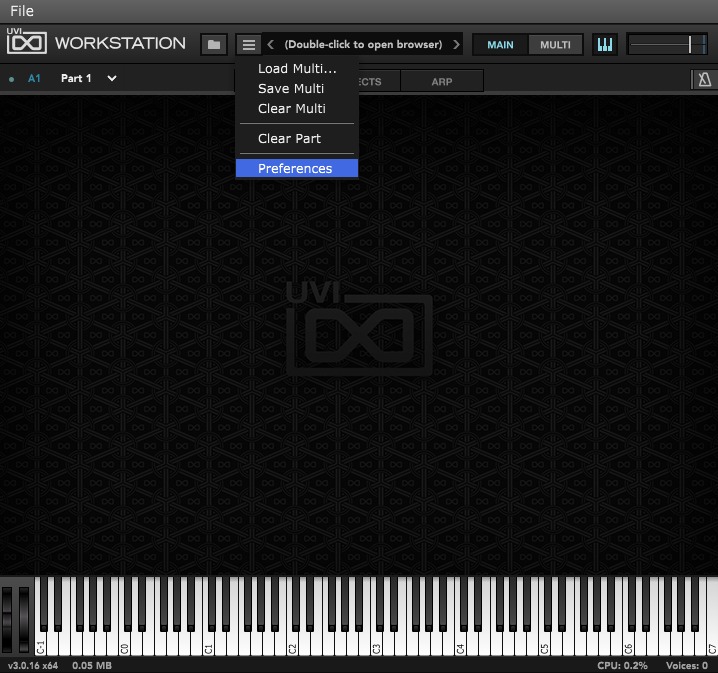
この「SoundBanks」の項でサウンドバンクを読みに行くフォルダを指定します。
僕の場合はここにひとまとめにしてあります。
indexed、recursive、automount、はチェックを外しておくと起動が早くなるそうです。(マニュアルに書いてあった)
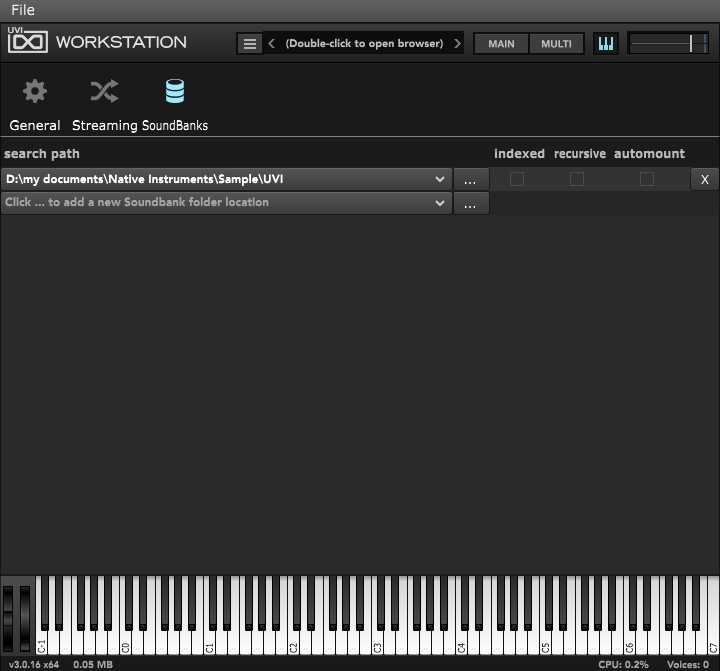
外部からの操作
全てMIDI CCやDAW側からも操作できます。
やり方は任意のレバーやスライダーの上で右クリックで設定画面が出るのでMIDI CCなら
マウスで選択するか
機材側のツマミなりスライダーなりを動かせばそれに該当したCCに割り当てられています。
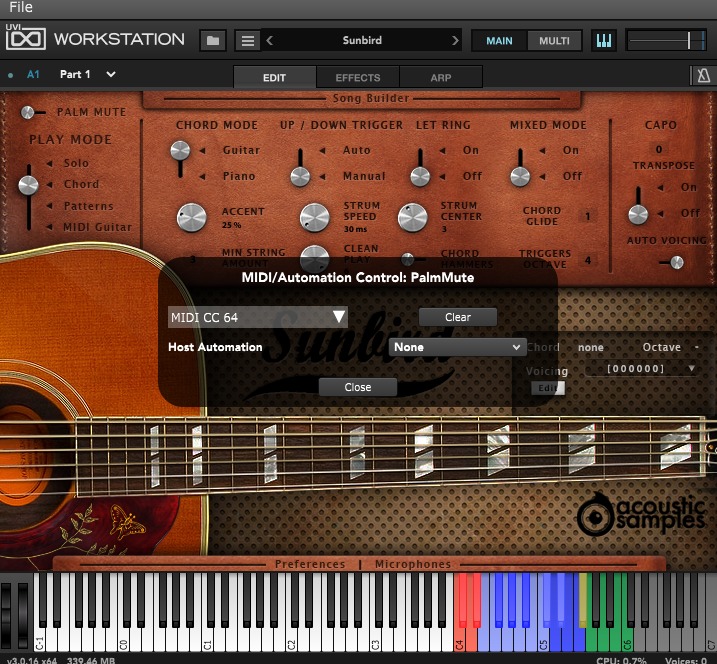
Sunbirdを使う
コイツには【Solo】【Chord】【Patterns】【MIDI Guitar】 と4つのモードがあります。
今回は僕がよく使う【Chord】と【Patterns】の2つのモードを解説していきます。
PLAY MODE→Chordの時
普段、よく使う所をピックアップしてみました。
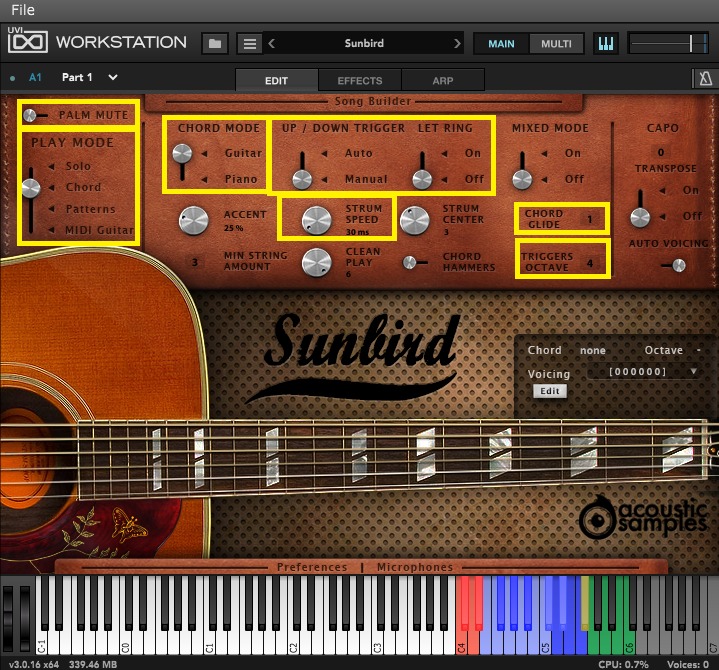
パネル部分
| PALM MUTE | 手のひらで軽くミュートする奏法の切り替えです。鍵盤だと黄色の部分がキースイッチです。 |
| PLAY MODE | 4つのモードから選びます。鍵盤だと緑の部分の4つにそれぞれ割り当てられてます。 |
| CHORD MODE | GUITARの時は白黒鍵盤でコード決めて赤と青系の鍵盤で演奏します。 PIANOのときは白黒鍵盤押しただけでコードが鳴ります。 僕はGUITARモードの方が普通に分かりやすいし、やり易いですね。 |
| UP/DOWN TRIGGER | Autoの時はソフトが判断してUP/DOWNストロークを決めてくれます。 Manualの時は(赤鍵盤のC4はダウン、D4はアップストローク、C#4はミュートダウン、D#4はミュートアップ)となります。 |
| LET RING | ONの時は次に弾く音が来るまで前の音が途切れません。 OFFの時は弾いた鍵盤を離すと音が止まります。 |
| STRUM SPEED | 振りぬくストロークの速さを決めます。遅くするとアルペジオみたいになってきます。 |
| CHORD GRIDE | 例えばここを1と設定していると青鍵盤のF#4を弾いたときに半音下からスライドっぽく入ってきます。 |
| TRIGGER OCTAVE | 赤と青の鍵盤(上図ではC4からC5)をオクターブ単位で移動出来ます。 |
鍵盤

| 白黒鍵盤 | ここでコードを指定します。低い音域でコード指定するとローコード 逆だとハイポジションになってきます。自分で指盤上のポジションを決めることも 出来ます。 |
| 赤C4、D4 | それぞれダウン、アップ、ストロークです。 |
| 赤C#4、D#4 | ミュートのダウンとアップのストロークです。 |
| 薄い青(E4~C5) | 1~6弦を個別で鳴らせます。アルペジオ出来ます。 |
| 濃い青F#4 | CHORD GRIDEで設定した値からスライドして入ってきます。(表現が難しい) |
| 濃い青G#4 | 手でミュートする効果 |
| 濃い青鍵盤A#4 | 停止する(スライドダウンしながら) |
| その他の青鍵盤 | ボディを叩く音とかです。 |
| 黄色鍵盤 | パームミュート |
| 緑鍵盤 | 奏法切り替え |
- 僕はこれを使う時はほぼChordモードで使ってます。
- ストロークのUP/DOWNはオートにしてるとその辺気にしなくてイイので楽です。
- あとはコードだけ先に打ち込んでおいてそれを再生しながらリアルタイムにジャカジャカやってると楽しいですよ😄
- 最後にミュートとか音の伸ばし具合の調整するって感じですね。
Chord Voicingの説明
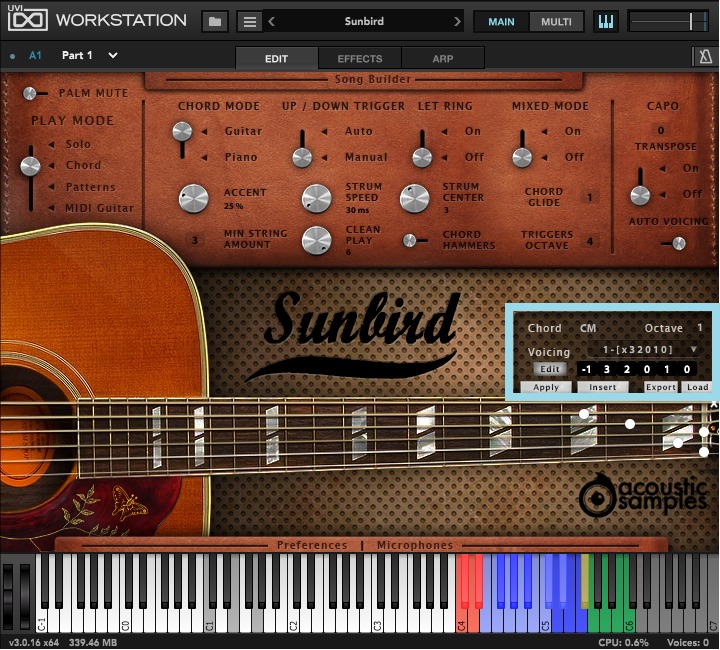
- 今、鍵盤でC1、E1、G1、のCメジャーのコードを押さえてます。
- コード表記→Chord CM(Cメジャー)と表記されます。
- ギターの指板上で押さえている場所を白丸で表してます。
- 今はCのローコードポジションが選ばれてますが下の図のようにプルダウンで数種類の押さえ方のパターン(ポジションのリスト)が出てきますので変えることも出来ます。
もちろん今あなたが押さえている鍵盤をオクターブ高くすればハイポジションに変わっていきます。 - Editをクリックすると横に6つの数字が出てきます。数字をクリックしながら上下にドラッグ、もしくはマウスホイールで押さえるポジションを好きなように変えることが出来ます。
- Applyで適用され、Insertだとポジションのリストに追加されます。
ただ立ち上げなおすとリセットされています。どうしても残しておきたい時は「Export」で設定をPCに保存して「Load」でまた呼び出すことは出来ます。
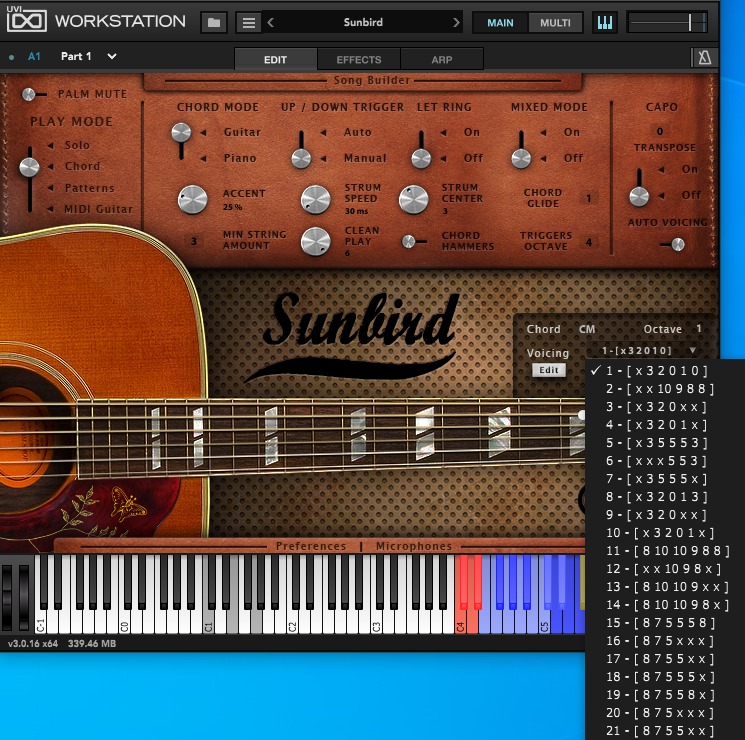
PLAY MODE→Patternsの時
パネル部分
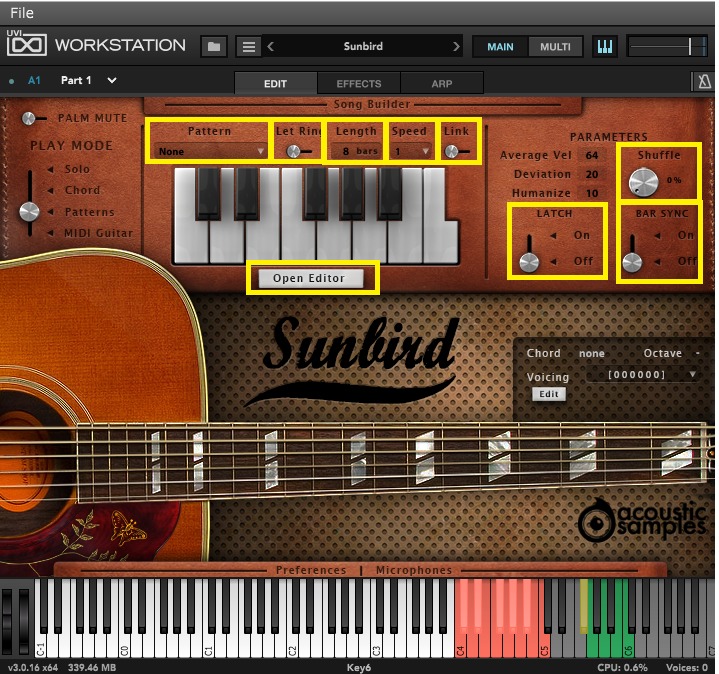
| Patterns | パターンを選びます。(C4~C5までの13種類登録出来ます。) |
| Let Ring | パターンの中のミュート部分も伸ばして弾きます。 |
| Length | 現在選択しているパターンで何拍のループにするかを決めます。 |
| Speed | DAWのテンポの等倍、2/1倍、倍速、等を選べます。 |
| Link | オンの場合、Let RingやLengthやSpeedを変更すると登録されているすべてのパターンに適用され、オフの場合は現在選択されているもののみ適用されます。 |
| Open Editor | パターンの編集が出来ます。別枠で説明します。 |
| LATCH | ONにしておくともう1回鍵盤を押すまで止まりません。 |
| Shuffle | 上げていくと「タ・タ・タ・タ」が「タッタ・タッタ」というリズムに変わっていきます(分かってもらえるかなぁ?) |
| BAR SYNC | 演奏を小節の頭に同期させるかどうかのスイッチです。 |
鍵盤

| 白黒鍵盤 | ここでコードを指定します。低い音域でコード指定するとローコード 逆だとハイポジションになってきます。自分で指盤上のポジションを決めることも 出来ます。 |
| 赤C4~C5 | 全部で13種類のパターンを割り当てれます。 |
| 黄色鍵盤 | パームミュート |
| 緑鍵盤 | 奏法切り替え |
OPEN EDITOR
パターンを1から作ったり、既存のパターンを好みに編集したり出来ます。それなりのパターンを作るのは相当根気が要りそうですね😅
既存のパターンを好みで編集するのが良さげかな?
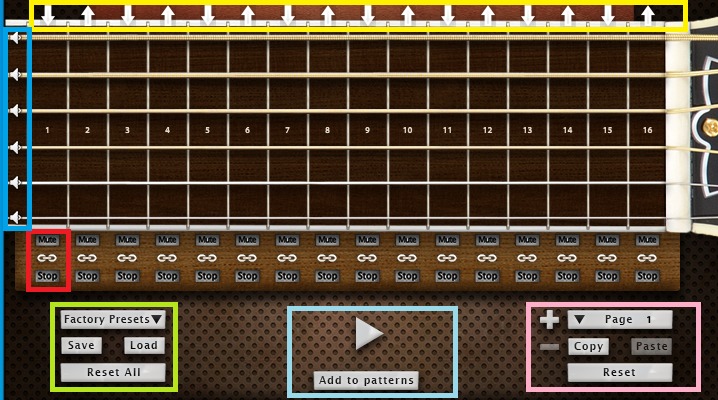
| 黄色枠 | ストロークのUP/DOWNです。クリックして入れ替えることも出来ます。 |
| 青枠 | スピーカーマークをクリックすると弦毎でミュートします。 |
| 赤枠/Mute | 点灯させるとブラッシングミュートになります。 |
| 赤枠/Linkマーク | 点灯しているとベロシティ変更なんかが全弦に適応されます。個別に変更したい場合は消灯にしておいてください。 |
| 赤枠/Stop | 音を切りたい時に点灯させます。(ハンドミュートかな?) |
| 黄緑枠 | 1からパターンも作れますがひな形としてファクトリープリセットも使えます。作ったパターンはセーブ、ロード、出来ます。 |
| 水色枠 | 再生・STOP(鍵盤でコード押さえておかないとミュートブラッシングのみのパターン演奏になってしまいます。😭) Add to patternsでプリセットとして残ります。(しかし一旦立ち上げなおすと消えてました。だか大事なパターンはセーブしておいた方がイイですね) |
| ピンク色枠 | 1ページは1小節分です。いくらでも追加できるのでまるっと1曲分のパターンも作れる?←僕には出来ない💦 表示されているパターンをコピペもできます。 |
パターン作成の簡単な解説です
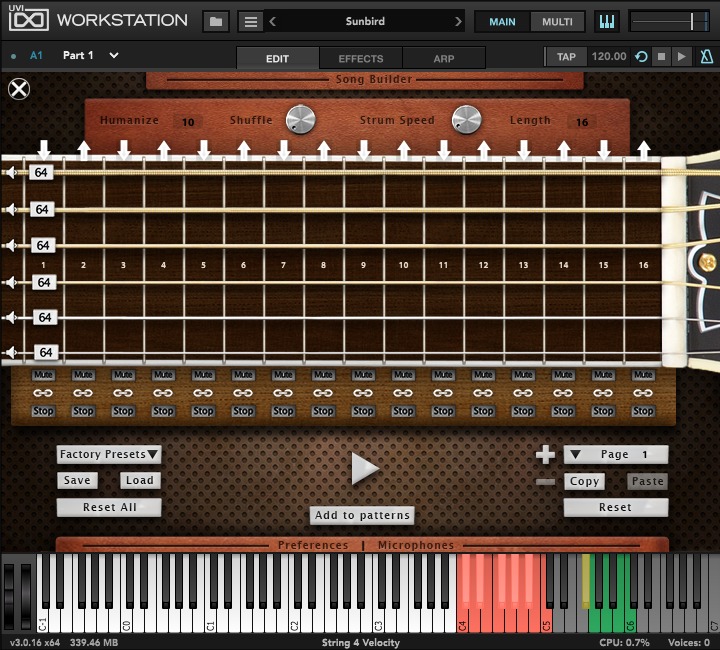
画面の説明
- 表示されている画面(1ページ分)は1小節分です。基本、16分音符が16個のイメージですね。
- 左下、「Factory Presets」で既存のパターンを呼んでそれを編集したり出来ます。
- 右下、ページ選択とページを増やしたり消したり出来ます。
- 再生するときは鍵盤押さえっぱなしでないとコード音が鳴りませんでした。鍵盤を離すとブラッシング音だけで再生されます。
- Add to patternsで一時的にプリセットに組み込まれます。(立ち上げなおしてみると消えています💦)
簡単なパターン作成の解説
- どの弦上でもよいのでクリックすると図のようにベロシティ64で全ての弦上に打ち込まれます。
- 個別の弦ごとに打ち込みたい時は「Mute」と「Stop」の間にある鎖みたいなマーク(LINKマーク)を消灯させてから打ち込んでください。
- 打ち込んだものを消去したい時はどの弦上でもよいので数字の所でクリックして下にドラッグするとベロシティが小さくなって0になれば消去されます。
- 同じ要領でドラッグの上下でベロシティを調整します。先ほど説明したLINKマークで個別の弦の調整が出来ます。
- MuteはブラッシングミュートでStopは伸びている音を止めるイメージです。
- 僕はこれでパターン作成したことないですが、根気が要りそうですね😅
長々と書きました
こういった使い方の解説って難しいですね。これで分かりやすく伝わったかな? まだ説明しきれていないところもありますがその内追記していこうと思います。その時はTwitterでお知らせします。https://twitter.com/guitar_hirocha
僕はこういった音源を今でこそ使ってますが、少し前まではチンプンカンプンで全く使ってませんでした。
でも少し調べて使えるようになると音の選択肢が増えるし、音色からインスパイアされて出来る曲もあるのでイイですよ✋😊
この記事が多少なりともお役に立てれば嬉しいです。では
ちなみに・・・の話😅
●mail(もし何かご用命があれば)
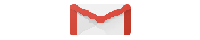

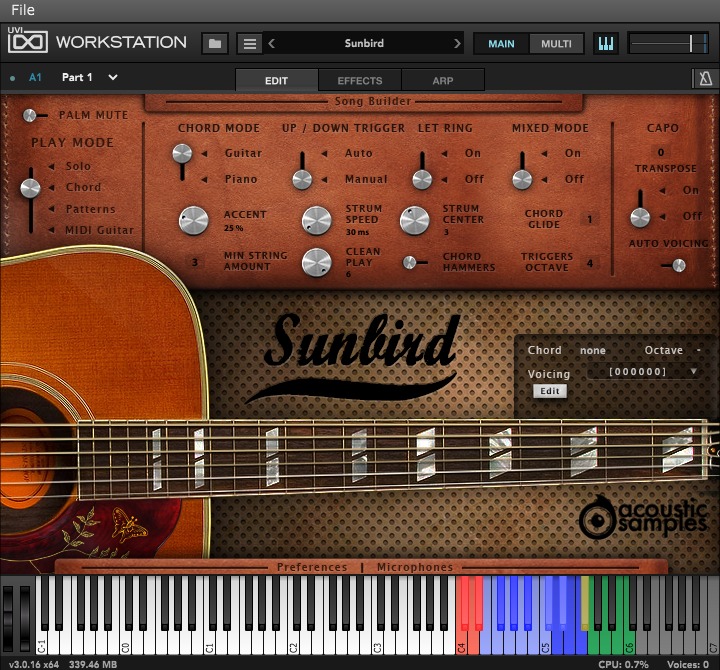
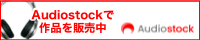

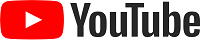
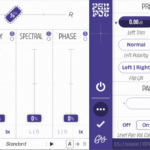
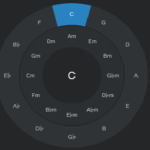
コメント