まぁ、昔から音楽ばかり作ってきたんですが、最近はYoutubeに曲の動画だったり 曲作り中模様だったり プラグインレビューだったり 動画もちょこちょこ作り始めてるわけです。
動画を作るにあたって最初に編集ソフトとして(フリーで)有名なのがこの「Aviutl」だったんですよね。
- 最初は全くチンプンカンプンだったのですが 徐々に使い方も分かってきて・・・いや、今でも分からないことの方が多いけど
- 今の時点で分かってること、「こんなこと出来ますよ」ってことを 紹介していこうかな、なんて思い 記事にしようと思ったのでございます。
- なので この記事は僕の Aviutl に対するノウハウが増えるたびに追記するため 徐々にマンモス化していくかも?です。
では
Aviutl のインストール、拡張機能などは追加済みとして進めていきます。導入の仕方は難しくないですよ。
基本の使い方
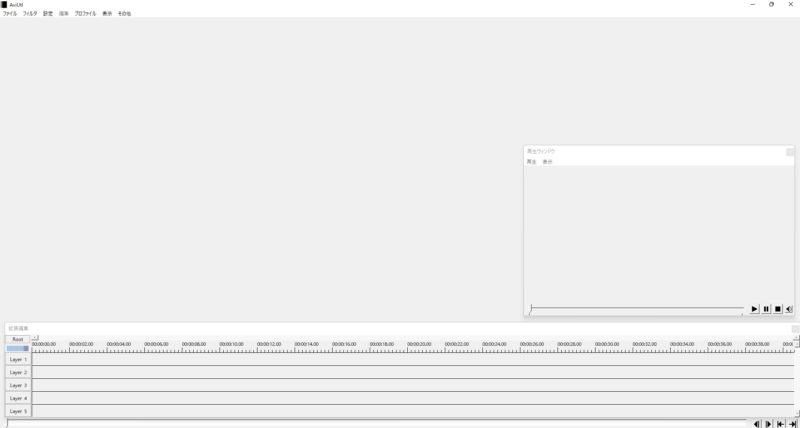
ファイルを追加する
- 下の部分にあるタイムラインの「Layer」というレーンに貼り付ける形で行います。
- 動画素材とか音声なんかのファイルはエクスプローラーから目的ファイルをドラッグ and ドロップするのが一番簡単なやりかたです。
タイムラインの拡大縮小
「ctrl」+マウスホイールで出来る
あとは画像のこの部分でもズームアップ、ダウン出来ます。
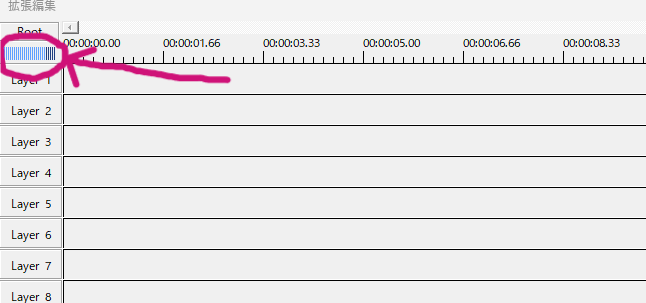
再生、停止
- キーボードのスペースキーで再生停止です。
- 縦ライン(マウスにて移動可)があるところからスタートします。ストップすると 次、再生するときは強制的に現在の縦ラインのところからになります。
- 「再生ウィンドウ」(別画面)では途中でストップしても 次再生するときはストップした位置から再生します。
再生ウィンドウの表示
- 上段「表示」タブの中に「再生ウィンドウ」あります。
動画のスタート、エンドを決める
下の画像参照してください。

これで設定したスタートとエンド地点は実際の書き出しの部分になります。
範囲選択
複数同時選択
ctrl押しながら複数を選択してctrlを押したままマウスで複数同時に移動出来る。
下は複数選択してまとめて移動しています。注意点としては複数選択した状態(ctrlキーは押したまま)を最後までキープする必要があるという事です。
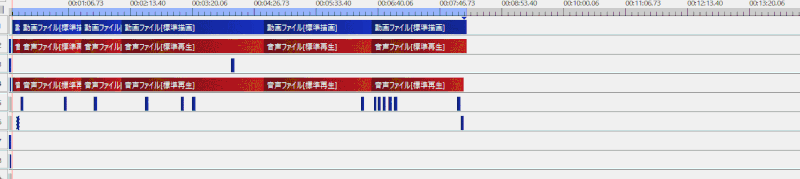
画像を動かす
画像を横方向に動かしたり、あるいは斜めに動かしたり・・・下の動画のような動きです。
以下の動画で分かりやすく説明してます。
番外編
ズームイン・ズームアウト(拡大・縮小)
これはAviutlの機能ではなく、Windowsの機能の話です。
- 解説などでズームアップさせたい時には キーボードの「Windowsマークのキー」を押しながら「+」キーを押すと
- マウスの位置を中心にズームアップします。
- 逆に「-」キーだとズームアウトします。
Youtube動画も作りました。
To be Continued・・・



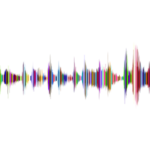
コメント