Native InstrumentsのKONTAKTというサンプラー、皆さんのなかではもうすでにサンプラーではなく総合音源として認知されているような昨今、あえてKONTAKTのサンプラーとしての使い方をお話ししていこうというシリーズを始めることにしました。
動画もセクションごとに用意してあるので合わせて見てもらうとイイと思います。
サンプラーとしての基本的なこと
それではKONTAKTの画面を参照して基本的なことを紹介します。
サンプルを取り込む(動画あり)
●最初に下準備として
- まず画面をダブルクリックしてNew instrumentを立ち上げます。
- 左上のレンチマークをクリックしてEditor画面を開きます。
- Mapping EditorのボタンでMapping Editor画面を表示させます。
●サンプルの取り込みかたは色々な方法があります。
- エクスプローラー画面からドラッグ&ドロップ
- KONTAKTのFile biew画面からドラッグ&ドロップ
- ホストシーケンサーのサンプルbiew画面からドラッグ&ドロップ
まとめた動画はコチラです。
サンプルを鳴らす鍵盤範囲を指定(動画あり)
- サンプルを鍵盤上まで持って来る時にドラッグ&ドロップしたまま鍵盤上でマウスを上下させる。
- サンプルをマウスで引っ張っても範囲を伸ばせることが出来る。
- 直接KONTAKTから入力して指定出来る。
- 鍵盤を2回押して範囲指定
説明では伝わりにくい部分もあるので動画でまとめてみました。
鳴らないときには(動画あり)
一連のことを終えていざ鍵盤を押しても音が鳴らないとき、
- ホストシーケンサー側で鳴らしたい音源が選択されているか?
- 選択されているトラックがミュートになっていないか?
- ボリュームオートメーション系が操作されていないか?
オーディオインターフェイスとの通信がおかしくなっている場合はPCを再起動した方が手っ取り早いです。
こちらも動画あります
ワンショットモードにする(動画あり)
サンプルをワンショットで鳴らすのかシンセみたいに鍵盤を押している間だけ鳴らすのか
ワンショットにするには
- ヴォリュームエンベローブは消しておく、
- Wave Editorでloop設定画面にしてloopを有効にする、
- 再生モードをone shotに変えます。
詳しくは動画でどうぞ!
ちょっと便利な「お気に入り」登録
音源が立ち上がっているエリアのどこでもイイので右クリックすると黄緑枠で囲ってある「Quick Load」という画面が出ます。 左側の音源が並んでいる列から好きなプログラムをドラッグ and ドロップすることで簡単に追加出来ます。削除やフォルダ追加も 「Quick Load」 の画面内を右クリックで出来ます。
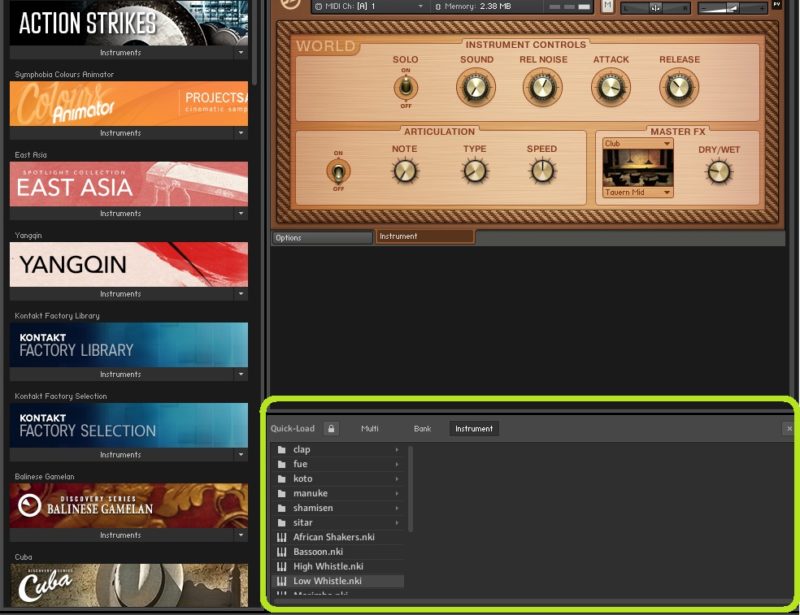
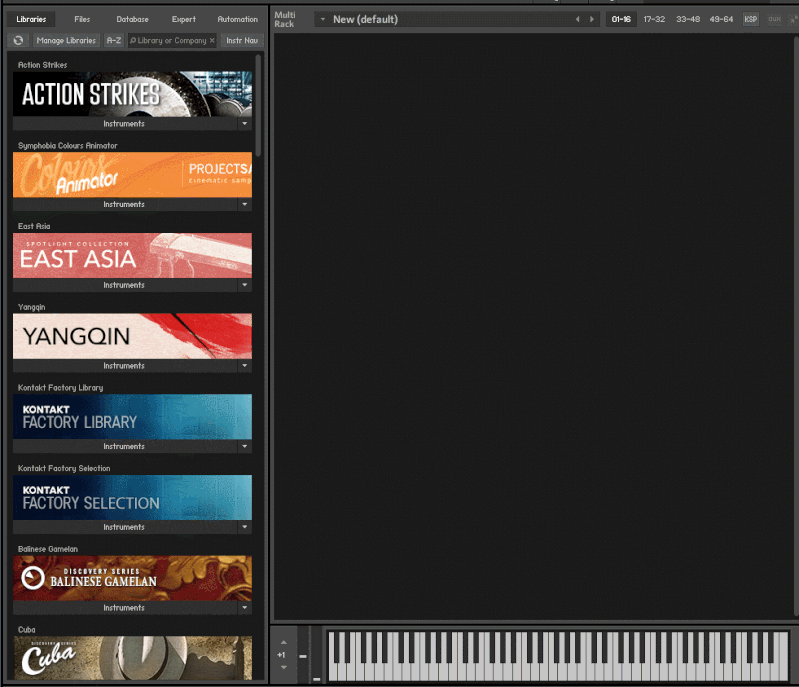
それでは 良きKONTAKTライフを✋
最後に
KONTAKTってホントに「なんでも出来る」サンプラーです。
まだまだ出来ることが沢山ありすぎて紹介しきれないのでシリーズで続けていきます。
いや、いかせてください(笑)
それでは今回はここまでとします。
最後までお付き合いいただきありがとうございました。





コメント