カテゴリーに「楽器」を選択していいものだろうか・・・悩みましたが(笑)
SSDの増設は 以前から考えていたまま ズルズルと半年ほど経ち、先日 ようやく増設しました。
最初の目的はは「容量を多くする」だったので 4T(テラ)くらいのHDDにするつもりだったのですが 前に買った「読み込みに 恐ろしく時間のかかる激重な音源」で おなじみの(? 笑)VIRHARMONIC:Bohemian ViolinとBohemian Cello の読み込み速度を上げたくて(なんせ この音源を使ったプロジェクトファイルを呼び出すのに約20分かかる💦)SSD増設に決めました。
増設して結果から言うと「良い仕事」してくれてます。 SSDにも何種類かありまして速度は爆速ではないが お値段がお手頃のやつに したんですが・・・それでも先ほどのプロジェクトファイルなら約 2~5分程で呼び出せるようになりました。
接続は簡単だが・・・
デスクトップで結線も楽勝だろうと思ってましたが・・・コードもごちゃついてるし スペースも最初からギチギチで 少し苦労しました。 けど結線自体は難しくはないです。
下調べは完璧に!
仕事でも「段取り八分仕事二分」なんて言われてますが、まさに その通りだと思います。
今回は 作業するにあたって 何が必要か? どこから何処へ線をつなぐのか? を 物凄く下調べしました。 結果 調べておいて正解でした、パソコン内部に線なんてぶら下がってるだろう・・・と思ってたものが実は買わなくてはいけない物だったりとか・・
ということで 簡単に「こんな準備するとイイよ!」的なことを書いておきます。
SSD増設に当たって買う必要があるもの
| SSD | パソコン内蔵タイプです。 |
| SATAケーブル | これを買う必要があるって知らなかった😓 電源ケーブルと同じようにパソコン内にあると思ってたから |
| 変換ブラケット | SSDをセットする時に使う台座みたいなもの |
SSD
外付けタイプならUSBでつないで「はい、OK」で済むのですが、内臓にしたかったので 色々知らないことを調べた結果 SSDにも規格があって それによって速い遅い があります。
一番速いのは こんな薄っぺらい板みたいなやつ「M.2(エム ドット ツー)」って呼ばれてます。

もう一つのタイプは 接続方法が従来のハードディスクの接続方法と同じ(シリアルATAケーブル)の「2.5インチ」って呼ばれているやつ

今回選んだのは「2.5インチ」のほうでした。 crucial(クルーシャル)というその界隈では超有名メーカーの1Tbyteのものにしました。
SATA ケーブル
調べなかったら買うことを失念していたものです。 特に こだわりがないので一番目についたものを買いました。
変換ブラケット
SSDが2.5インチ、ハードディスクは3.5インチとサイズが違うので2.5インチのSSDを内蔵させるためにサイズ変換ブラケット(台座)も必要になってきます。
調べて悩んだ結果、ちょっと高いが信用度の高いコイツにしました。
ネジがサイズが違うものが2本づつ、計4本付いてきます。 説明書も無かったですが、特に迷うことはなかったです。
パソコン本体を調べる
僕みたいに何年かに1回くらいしかパソコン内部に用のない人間だと、説明書などをみてケーブルをどこから何処へ繋ぐのかとか 下調べはしておいた方がイイですよ。パソコンによってマザーボードも違うのでケーブルの繋ぐ場所も当然違いますし、パソコンの内部アクセスの方法だって千差万別ですから。
最初に結線したときは 電源ケーブル繋ぐのに かなり無理な力をかけなければならなかったので、ちょっとビビりながら作業しました😓
パソコンに認識させる
パソコンの(Windows前提の話です)左下にあるWindowsマークを右クリックして「ディスクの管理」という項目を選んで進めていきます。 ちょっと悩んだのはフォーマットの形式ですね。
ググったら とりあえず「NTFS」を選んでくださいと (笑) 書いてあったので そうしました。問題はありませんでした。
以上でした。簡単ですがこれにて終了とさせていただきます。





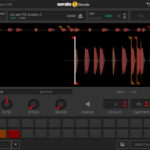
コメント