緊急追記!
このStreamdeckは設定をバックアップ出来るのですが保存するフォルダに「日本語」が使われているとバックアップせずに落ちてしまいます。 ご注意を!(2023/12/19に気づいた💦)
いやぁ、どうも! 少し前に「StudioOne用のSTREAM DECKを作る!」という記事を出して・・・しばらく使ってみました。
使っていくうちに
「便利で使いやすいんだけど、今までずっとキーボードショートカットでやってきたので なかなか左手デバイスに指が進まない」
という事態になってしまって・・・😅
そんな中でも「トラック名を付ける」というアクションは便利でした。
ギターとベース(実機で手弾き)を録音するオーディオトラックの名称付けに使っている”そのアクション”の内容は・・・
- 「gt1、gt2、gt3、」というテキストボタンでどれかを入力
- 「stかresかbass」(楽器の種類)のうち、どれかを入力
- ピックアップの位置「r、c/r、c、c/f、f」を選択
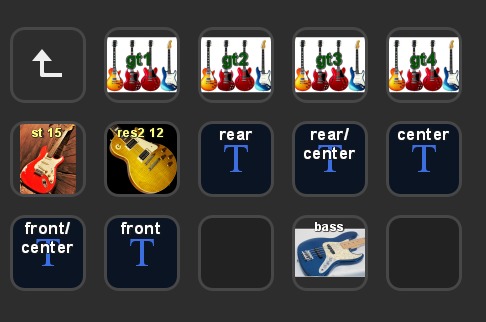
という3つのブロックに分けてボタンで入力するようにしたところ、思ってた以上に楽になりました。
それ以外は・・・正直いままでのキーボードショートカットの方がやりやすかった💦
しかし事態は急変しました。 最近「バーチャルボーカリスト」を始めて、その表現力にハマってますが,
当然「歌詞入力作業」が増えて、入力モードを「かな」にすることも増えてきました。
今までは再生のショートカットに数字の「0」キーを割り当ててたんですが入力を「かな」モードにすると
再生とかは出来ることは出来るんだけど左上に余計なものが出てきてしまう。
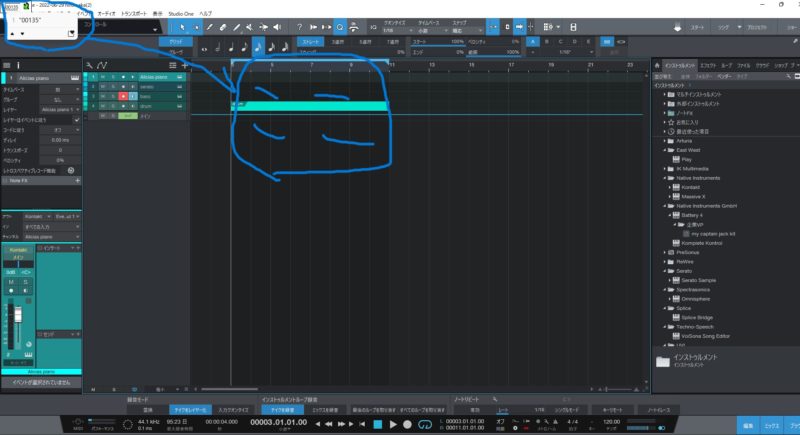
だから今までは
- 歌詞入力の時だけ「かな」モードにする。
- もしくは歌詞入力も「英数半角」モードで行う。
適時「かな」モードだとモードを戻すのを忘れる時がある。
歌詞入力を「半角英数」でローマ字入力するとまともに入力できない文字があるんです。
(たとえば「い」なんかだと「i」で入力すると発音が「a,i」と入力されて実際の発音も「アイ」みたくなってしまう。
ということもあって、不便してたんですが 無い頭を振り絞って考えて・・・ファンクションキー(F1~F12)を使えばモードは関係ないことを突き止めました。
主要な操作をファンクションキーに割り振ってSTREAM DECKに登録したらOK!
あとボタンの位置に自分が慣れるのを待つだけという(笑)
今現在こんな感じでやってます。
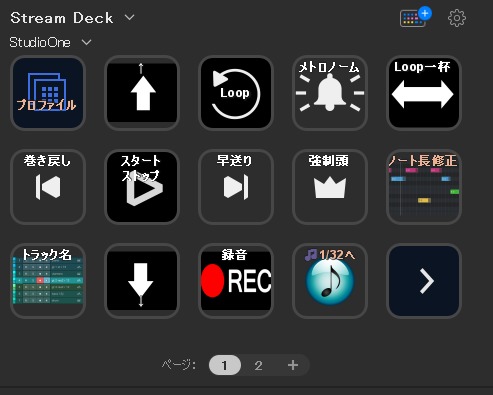
しかしSTREAMDECKはイイですね。「再生のショートカットキーどれだっけ?」とか悩む心配ないですもんね😀
あとこのSTREAMDECK自体のデータをどうやって保存するんだろう?・・・と悩んでたら、右上の歯車アイコンからイケるということが分かりました。
ま、そんなこんなで まだ慣れていない💦・・・それでは また次回✋

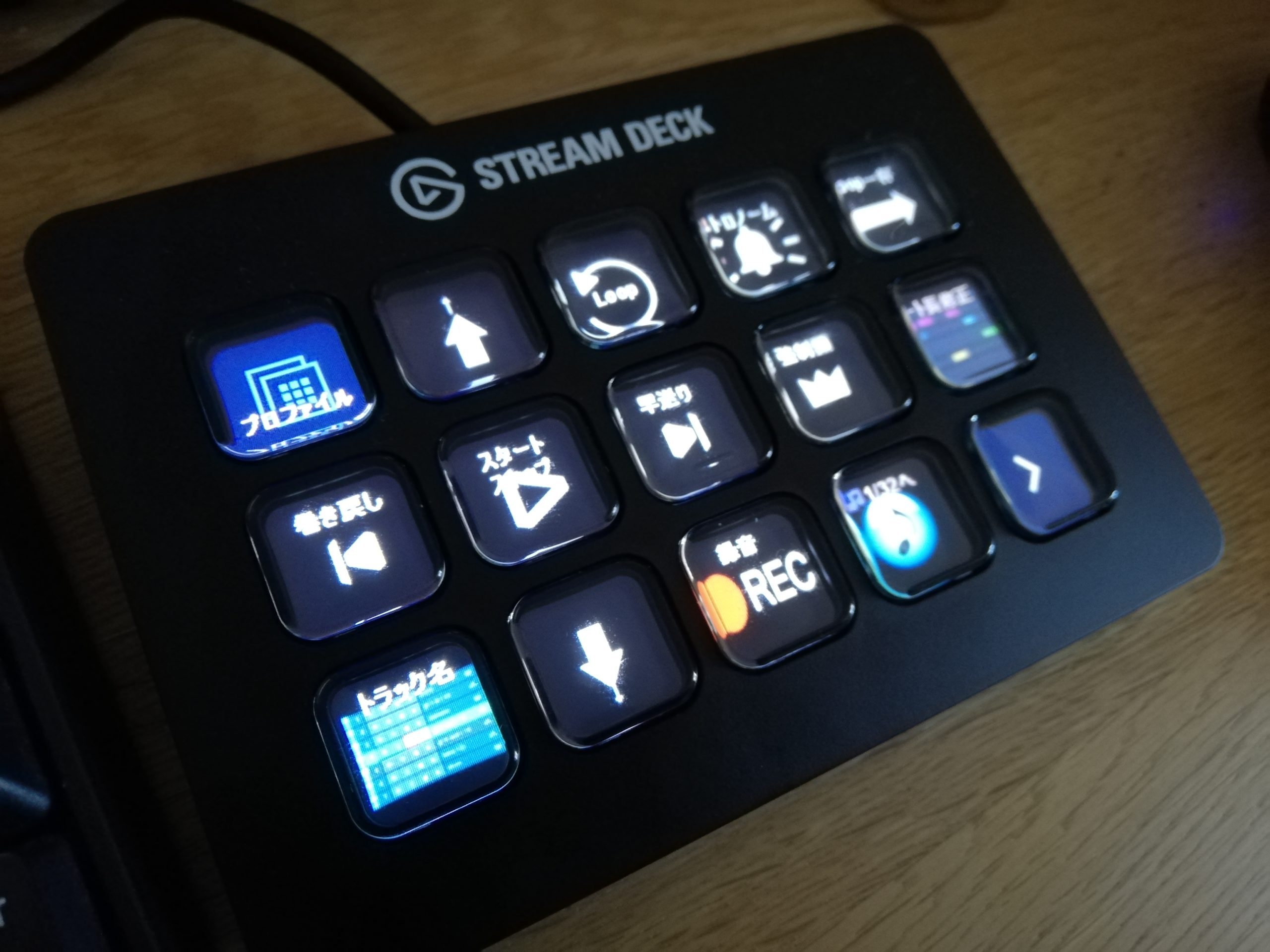

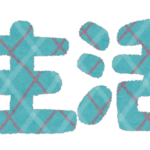
コメント