緊急追記!
このStreamdeckは設定をバックアップ出来るのですが保存するフォルダに「日本語」が使われているとバックアップせずに落ちてしまいます。 ご注意を!(2023/12/19に気づいた💦)
うまいタイトルが思い浮かばなかった💦
最近STREAM DECKを買って StudioOneとかその他のアプリとかでボタン割り当てで試行錯誤して・・・肝心の曲製作が全然進まないという(笑)
そんな中、StudioOneを使うにあたってSTREAM DECKに割り当てたら「便利だなぁ」と感じたものを挙げていきます。参考になれば・・・
クオンタイズ
- ま、ボタン割り当てで最初に思いつくのが”これ”だと思う方は多いのではないでしょうか?
- これを「ボタン一発」で実行するのは・・・意外と盲点がありまして・・・一筋縄ではいかなかったのです。
- どういうことかといいますと・・・
- それでは最初にクオンタイズの作業の流れから説明します。

ということで
- ストレートなのか3連なのか・・・はたまた その他なのか?・・・を選ぶ
- 音符を選ぶ
- そしてクオンタイズ実行
というように”3段階”の仕事があるわけですよ。なのでSTREAM DECKで それをさせようとすると・・・
マルチアクションなんですよねぇ
じゃぁ、実際にどうやるのか説明しますね。
- マルチアクションを好きなマス目にドラックアンドドロップして作ります。
- タイトルは「1/8クオンタイズ」とでもしておきましょう。
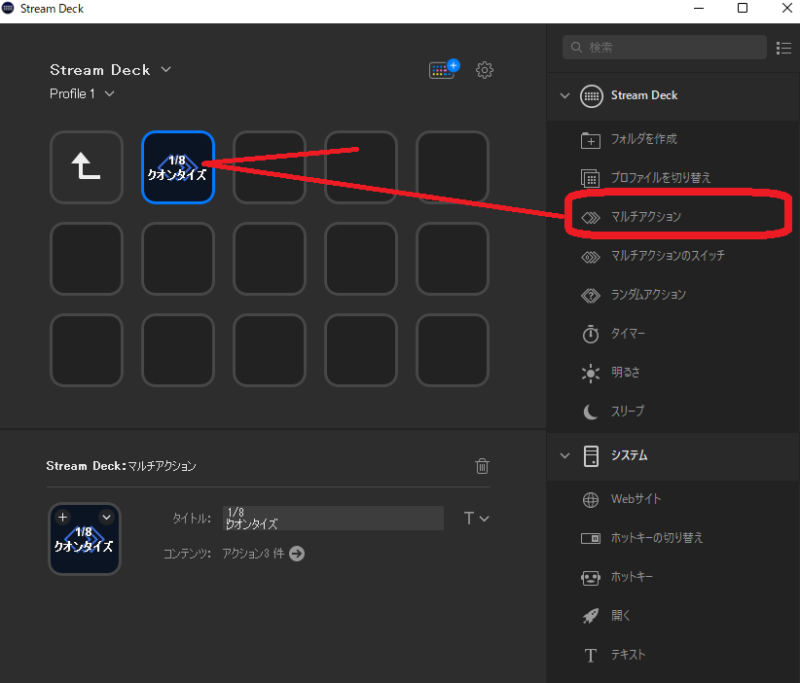
これをダブルクリックして設定画面で この3項目を入力します。
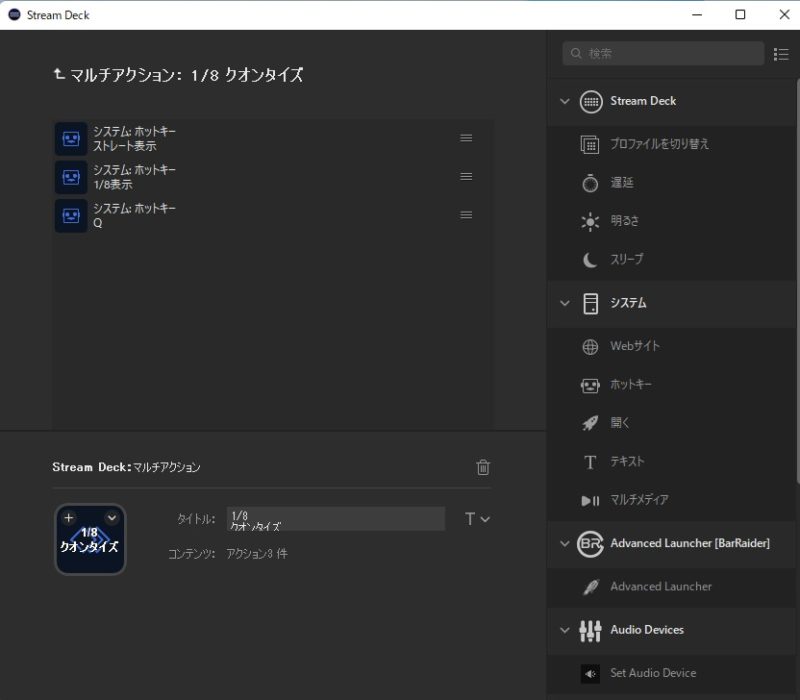
第一アクション:ストレート表示
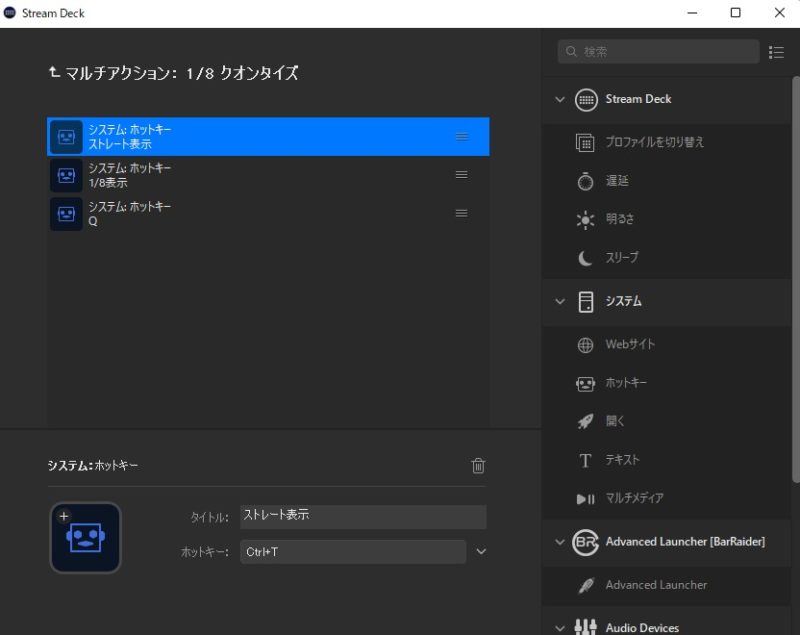
これは何かといいますと、先ほど説明した中の「ストレートか3連か・・・」の部分です。

StudioOneのショートカット設定でその項目があるので 適当なショートカットを作っておいてください。(僕はCtrl+Tにしました)
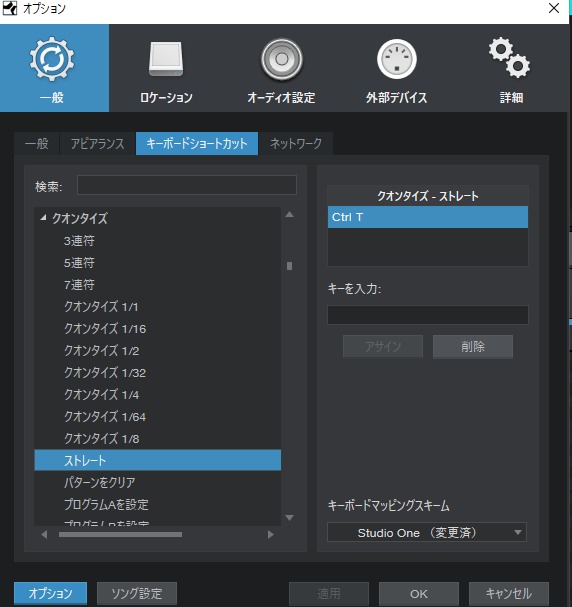
第二アクション:1/8表示
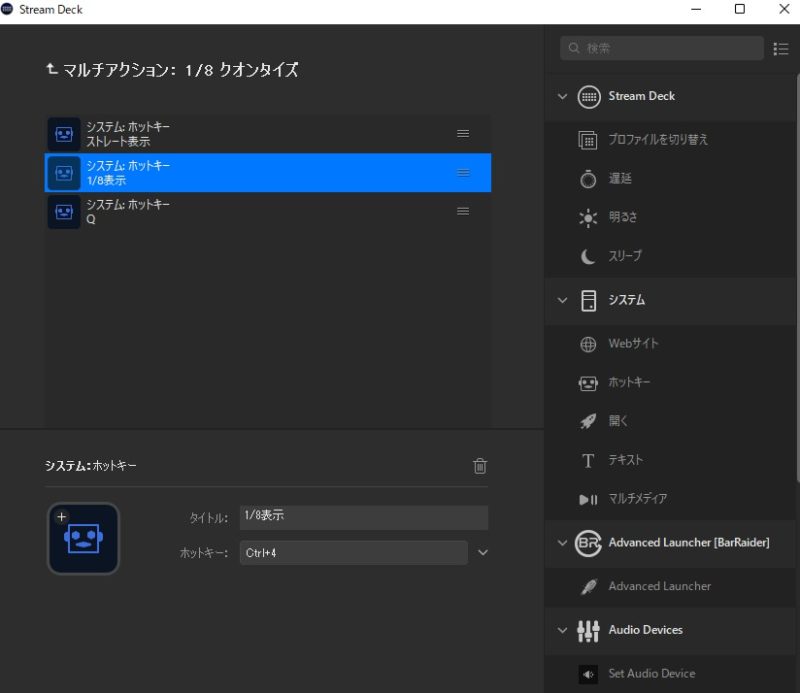
これは あれですよ、音符ですね。音符を選んでいます。ショートカットのコマンド(Ctrl+4)はテキトーです。
最終アクション:クオンタイズ実行
で、最後に「クオンタイズ実行」のショートカットである”Q”を入力して完了・・・というわけです。
あとは ボタンの画像をどうするかは あなた次第(笑)ちなみに僕は このようにしてます。
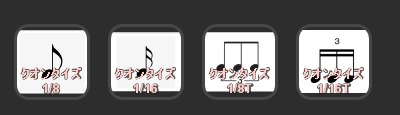
3連符クオンタイズの場合:最初は確かに3連符クオンタイズ出来るが・・・ボタンを押すごとにストレートクオンタイズになり、また3連符クオンタイズになるという不思議な挙動をするので注意が必要です。💦
ノート長修正
これは図で説明します。こういうことですが・・・これで分かってもらえたでしょうか?😅
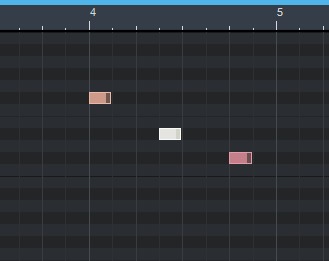
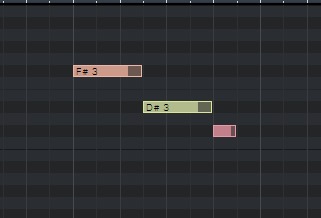
下の図の「レガート+オーバーラップ修正」という機能です。
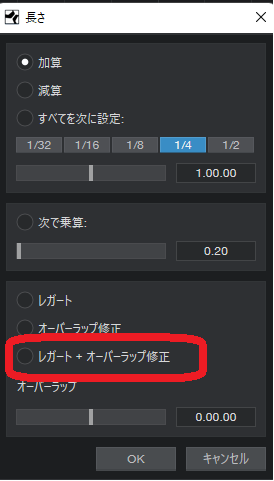
ここで困ったことに・・・これはショートカット項目に無いんですよ💦
どうしよう・・・と思っていた矢先、思い出しましたよ! StudioOneにはマクロがあるっていうことを! 探したら・・・ありました!
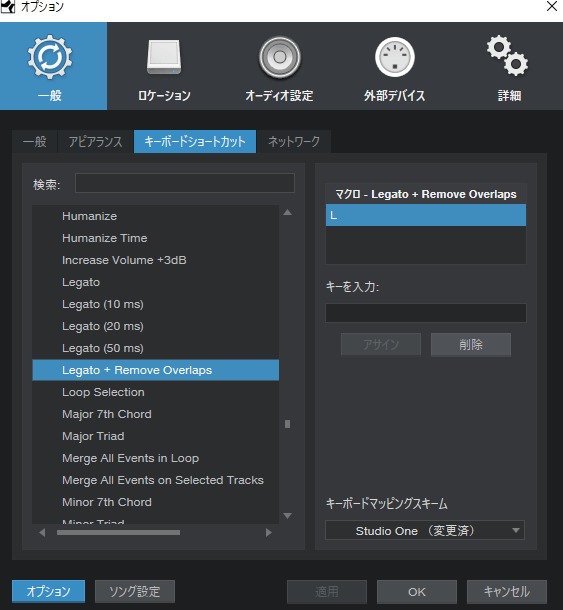
ということで普通にホットキー「L」で登録しときました。
強制1/32音符へ!
例で言うとこんな処理です。ドラムトラックではよくこうしてます。こっちのが見やすいからです。ドラムやから音の長さは関係ないしね。
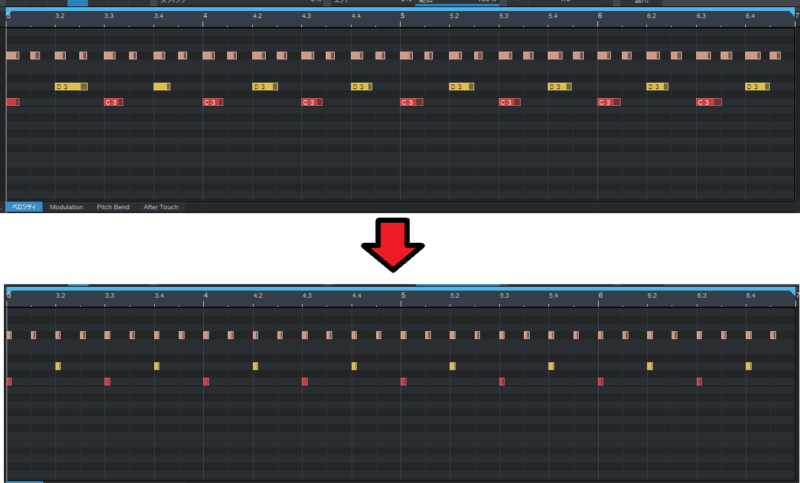
これもマクロにありました!
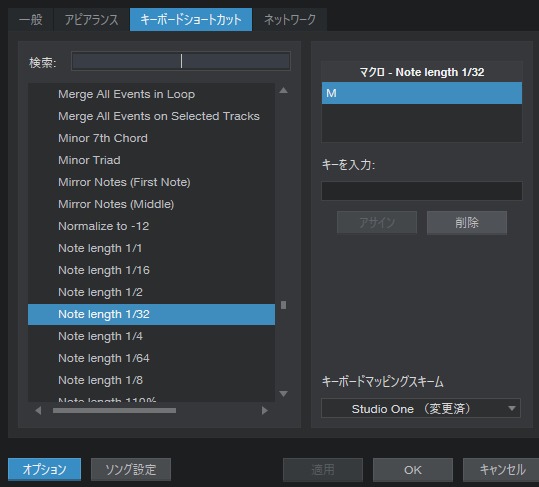
MIDI信号も扱える!
ここでやりたかったことは、アーティキュレーションなどのキースイッチ(ノート、CC)の打ち込みです。
理由はこういったキースイッチは低い音域に配置されてることが多く、鍵盤数が少ないといちいちオクターブシフトで行ったり来たりが面倒だから💦
しかしStreamDeckでこれが出来るようになるまでが さらに面倒だった(笑)
まずはStreamDeckの「MIDI」プラグインを手に入れる
下の図にある 黄色で囲った所をクリックすると・・・
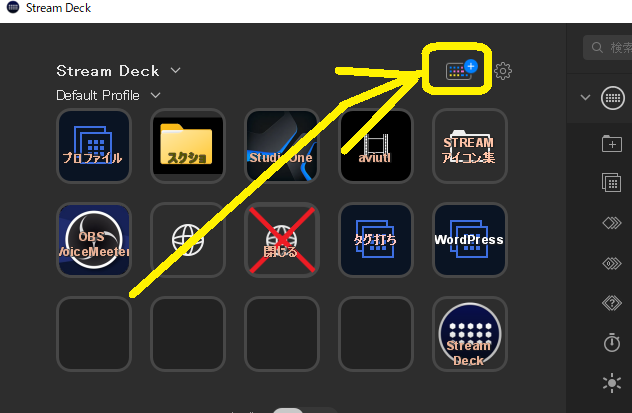
このようなプラグインやらアイコンがダウンロードできるストアに来るので「midi」で検索かけます。
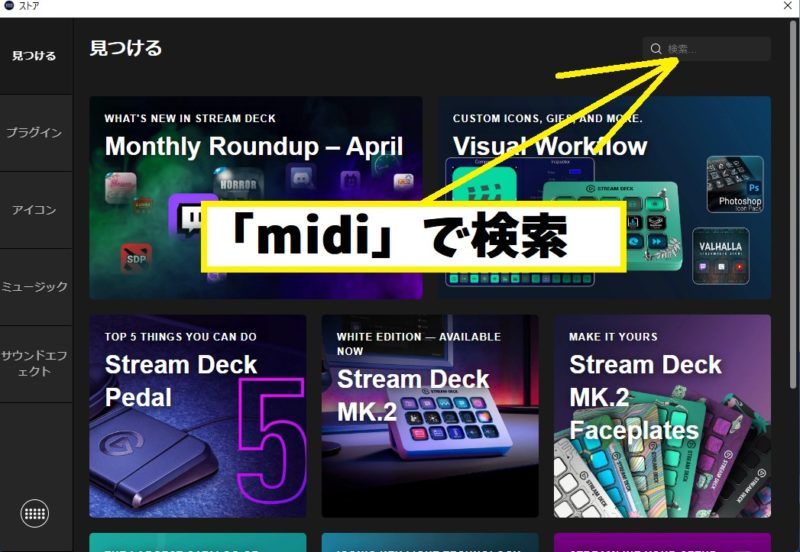
このプラグインをインストールしてください。
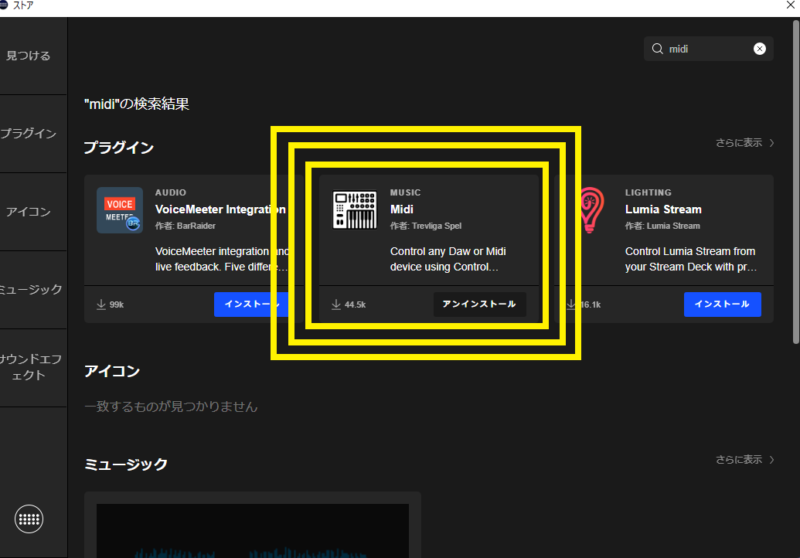
STREAM DECKアプリに戻ると、先程のプラグインが入っています。
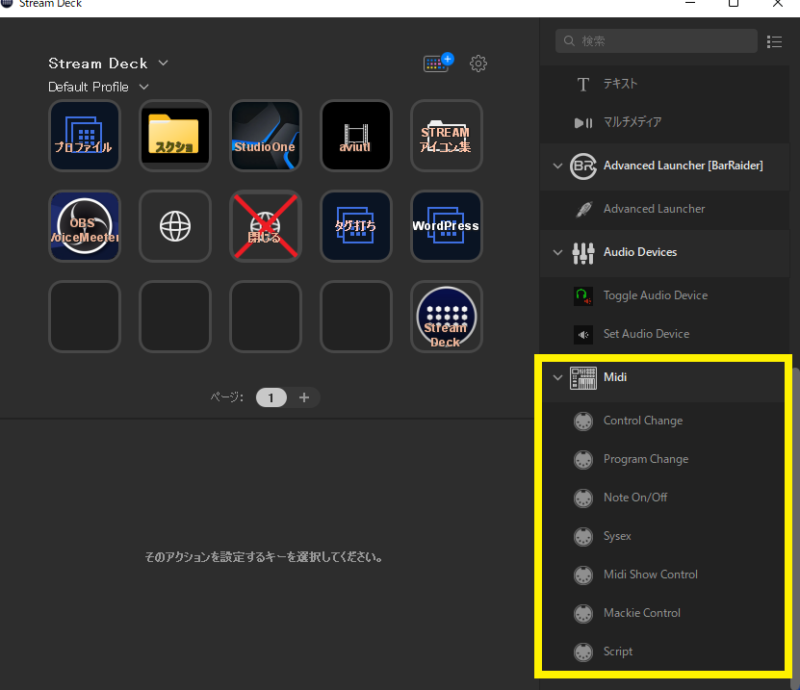
今度はloopMIDIというアプリをインストールする
とりあえず「Note On/Off」をマス目に入れてください。
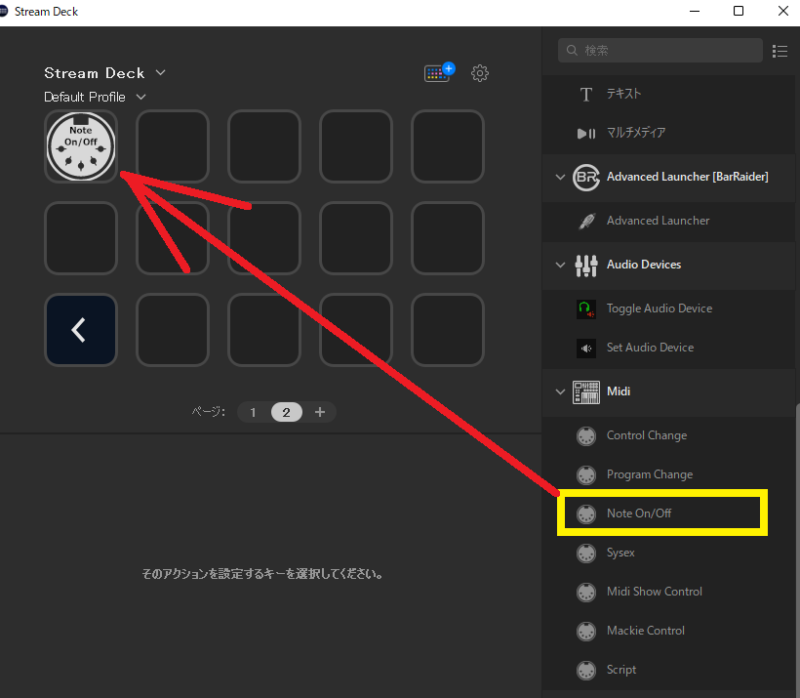
スライドバーを下に移動させます。
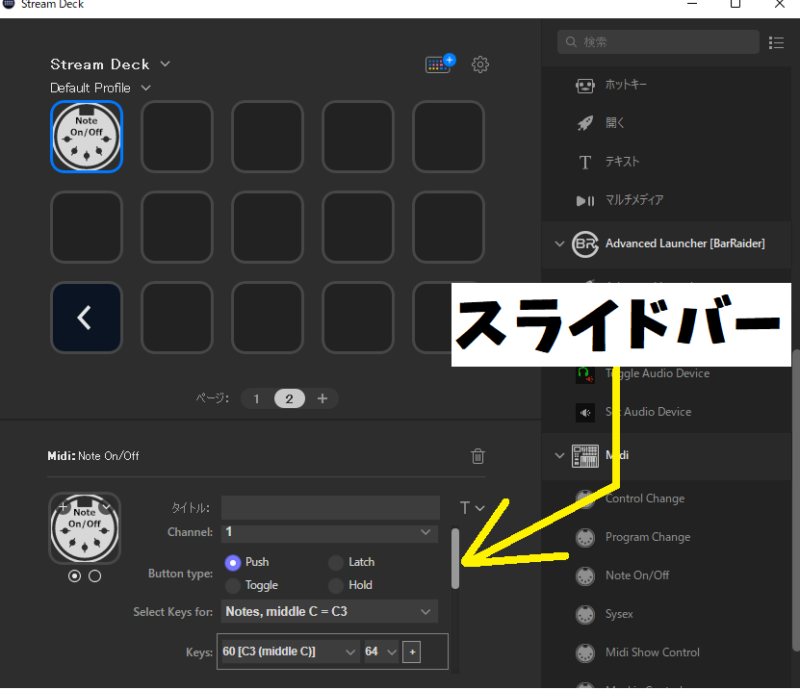
下の黄色枠の「StreamDeck2Daw」は そのままにしておいてください(項目を変えちゃダメですよ)
この辺は触らないほうがイイでしょう。
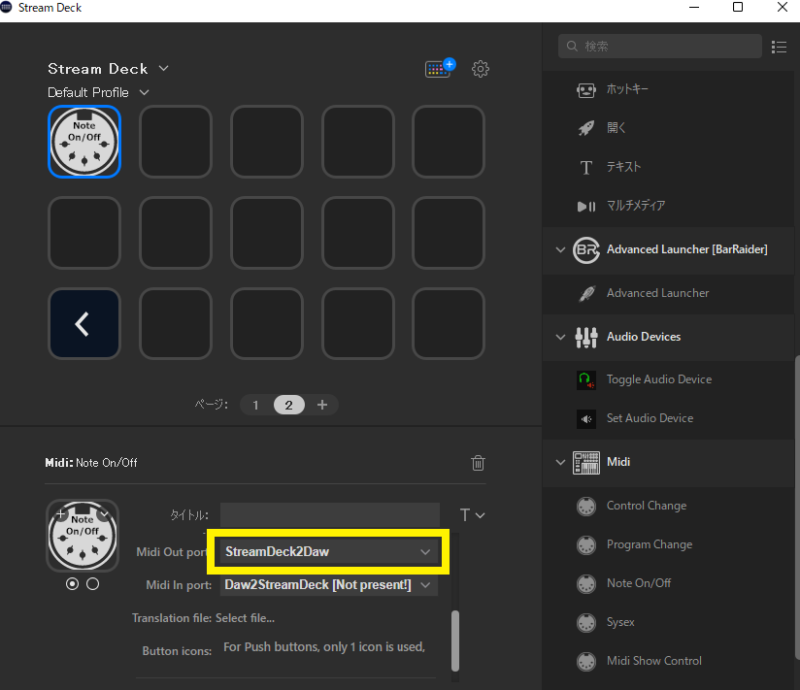
さらに下へ移動すると・・・小さな三角を押すと「Website/doc」があるので それをクリック
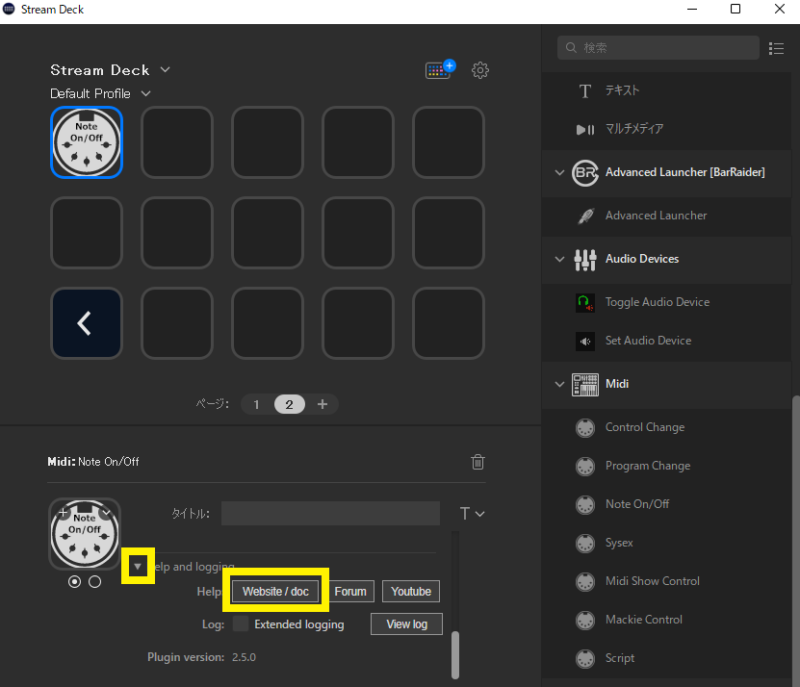
そうするとこのWEBサイトに飛ぶので「loopMIDI」というのをインストールしてください。
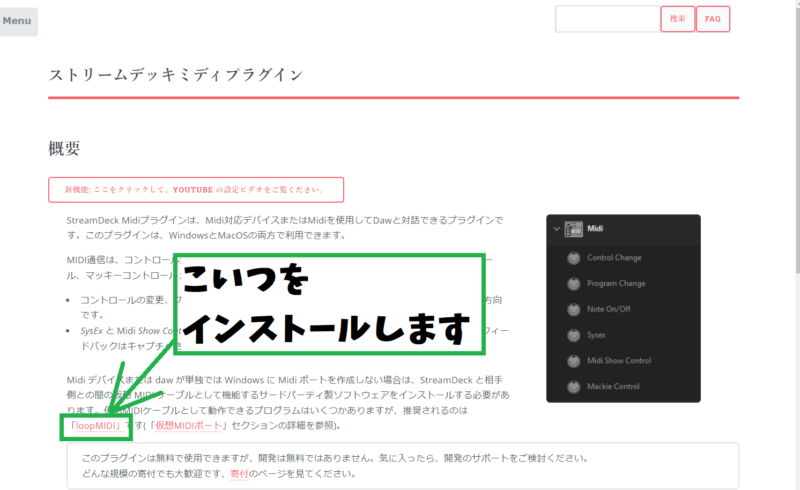
上のリンクをクリックするとこちらに飛ぶので「ダウンロードループMIDI」でダウンロードします。
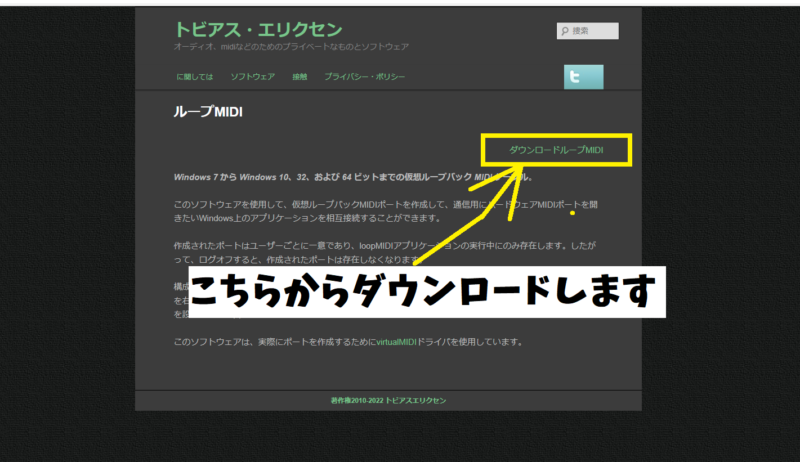
インストールしたloopMIDIを立ち上げて先ほど覚えていた 「StreamDeck2Daw」 を以下の場所に記入します。
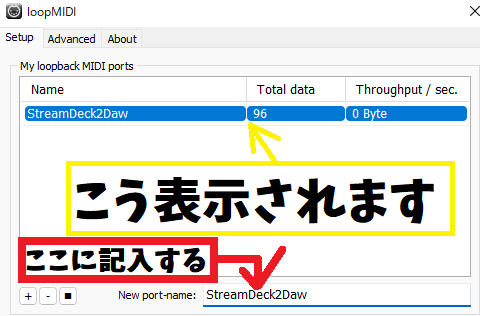
それからStudioOneを立ち上げて「オプション」を開きます。
下の赤枠のように新規キーボードを作ります。
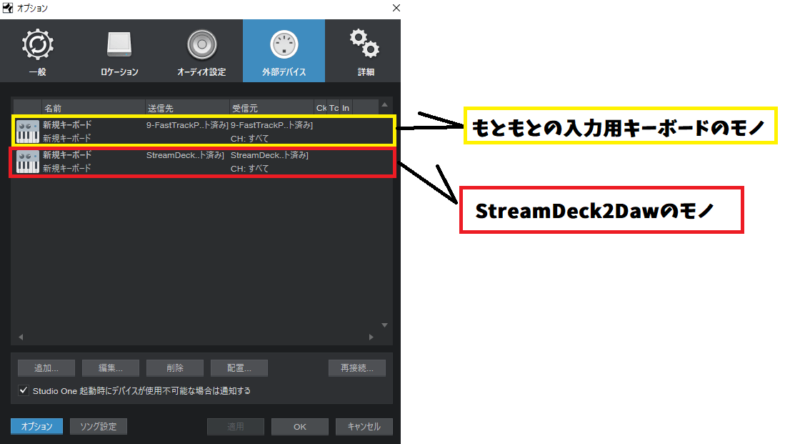
そして受信元と送信元には「StreamDeck2Daw」を選んでください。(※ 僕の環境では「エミュレート済」というので上手くいったので コレを選択しました)
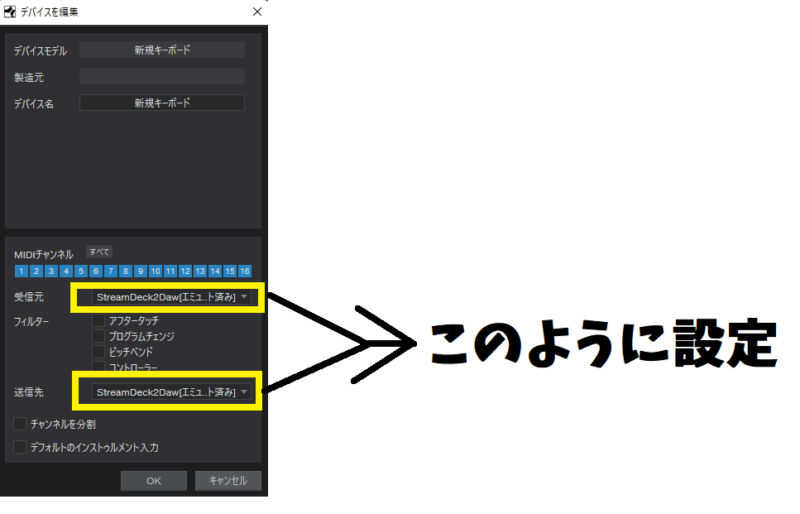
以上で設定は終わりです。では今からは、実際MIDIノートをStreamDeckから打ち込むための設定です。(面倒でしょ?(笑))
StreamDeckでmidiノートを打ち込む為のマルチアクションを組む
- 右の欄からマルチアクションという項目をドラッグアンドドロップでお好きなマス目へ
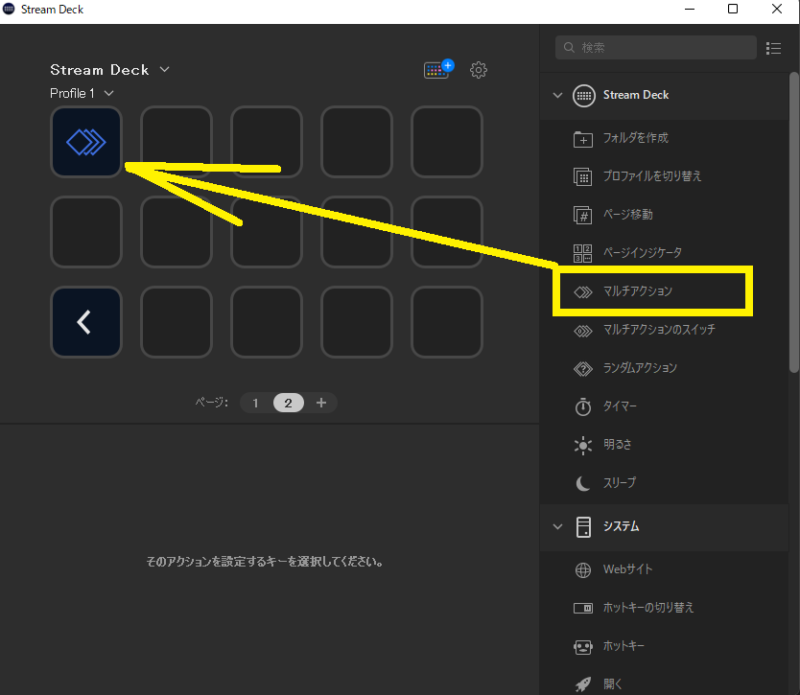
- マルチアクションのマスをダブルクリックして開くとこのような画面になります。
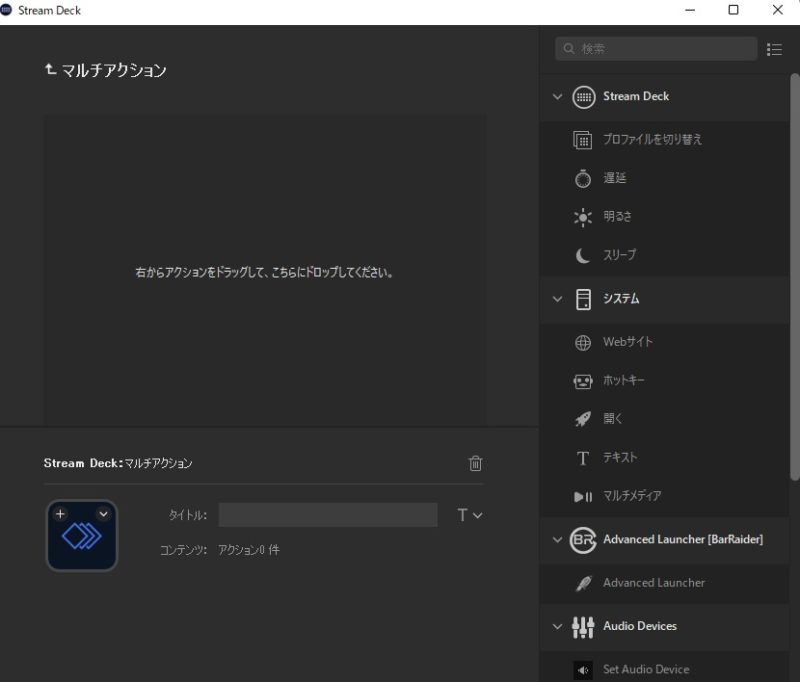
ゴーストノート指定のmidiノート(C#0)を打ち込むためのアクション
- 今回「midiノートを打ち込む」の完成形はこの3行になります。
- では上から説明していきます。
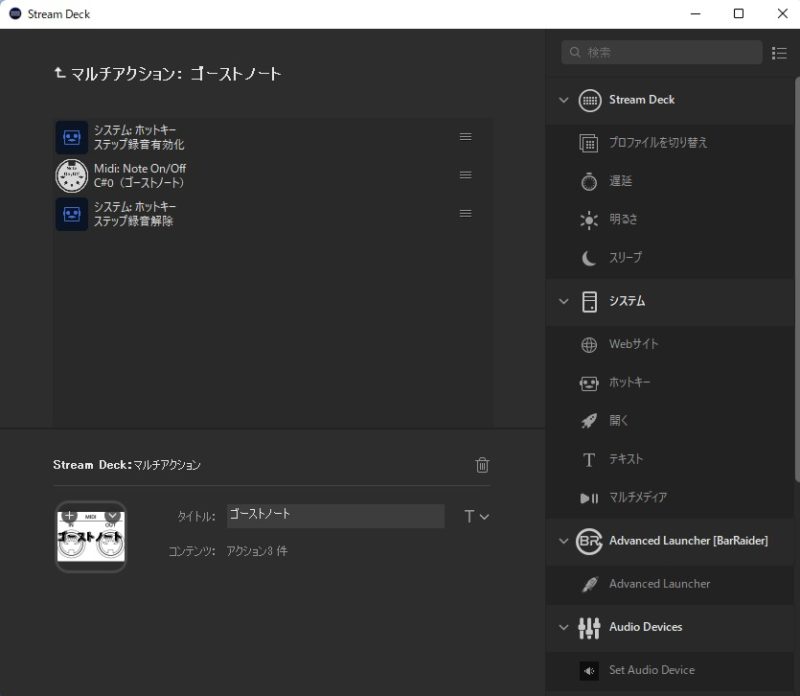
ステップ録音有効化
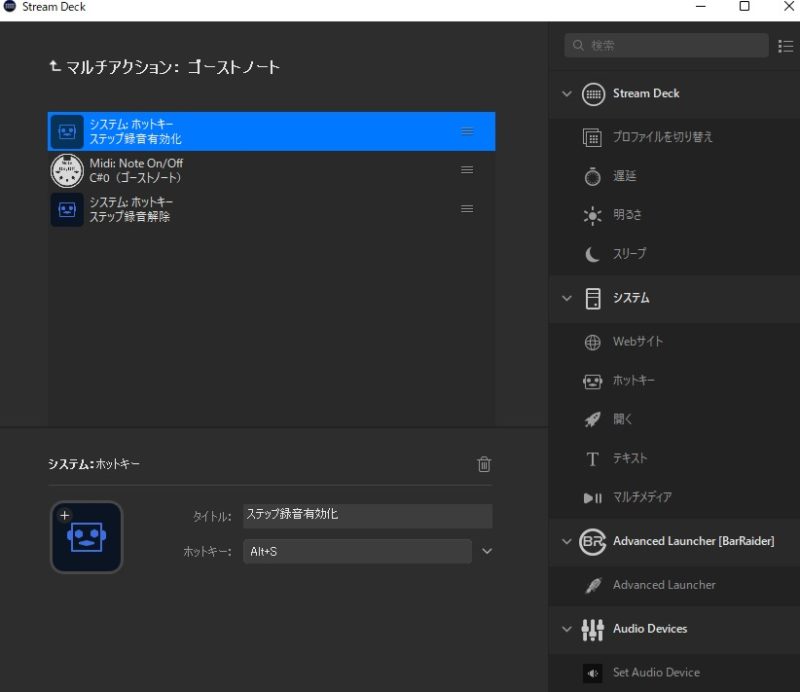
- 読んで字の如く、「ステップ録音モードにする」ショートカットの入力です。
- ステップ録音モードにしておかないと ただC#0の音を鳴らして終了・・・みたいになります💦
- ステップ録音モードにすることでピアノロール画面に記録されていきます。
- これに割り当てた「Alt+S」は適当に決めました。
Midi:Note On/Off
ここでC#0をシーケンサーに送信しています。ステップ録音モードになっているので このノート情報は記録されます。
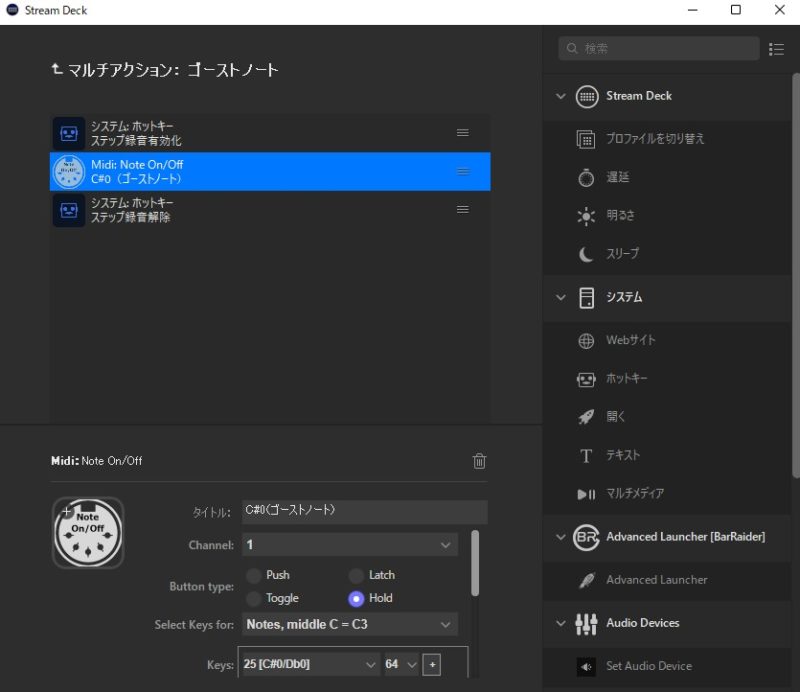
- Button type は「Hold」で上手くいってます。
- Select Keys for: これは下の図のように6つの選択肢がありますが 自分が指定したノートがきちんと指定された通り打ち込まれているか?・・・を確認して決めてください。選択肢によってはオクターブ下に打ち込まれてる😥・・・とか ありますので。
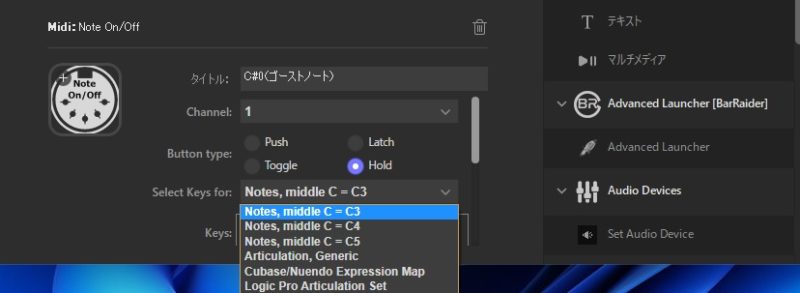
ステップ録音モード解除
ステップ録音モード解除は同じく「Alt+S」です。
これで全ての設定が終わりました! StudioOneで確かめてみてください😀
ヒューマナイズ
これのボタンを押すとヒューマナイズの画面が出るようにしてあります。
ほぼ、ノートの発音タイミングをずらすのが目的。 その都度ズラす幅を決めてから実行です。
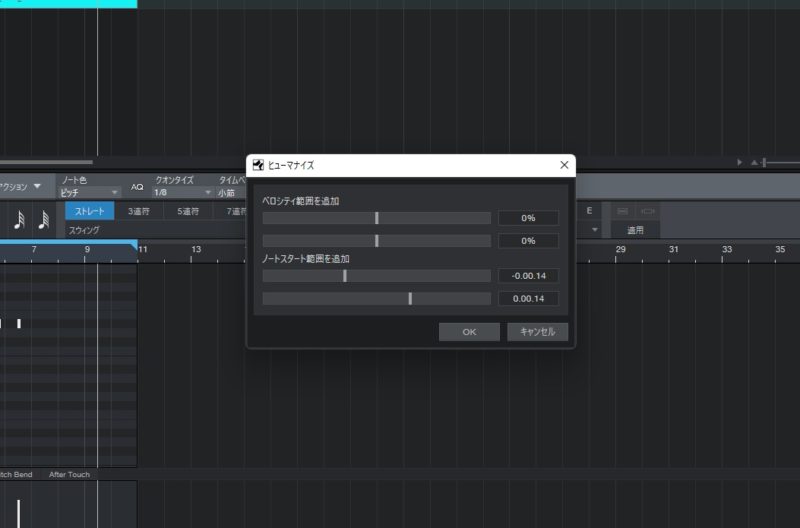
使用されてないファイルを削除
ほんの数アクションが省略できる地味なものですが 何気に便利なのです。
オフビートを選択
滅多に使わないですが いざという時の為に(笑)
終わりに
今現在 登録してあるのは これくらいですかねぇ・・・もうキーボードで慣れてしまっているので 大抵のことはキーボードから捜査してます😅
もっと便利な使い方を見つけたら また報告したいです。では✋
続編出ました






コメント