いやぁ、ついにやり方が分かってしまいました!
苦節うん年、長男にウザがられながら へこへこ頭を下げた甲斐があったってものです(笑)
これって つまるところ 何が出来たか?…といいますと
- AudioStockの「定額制プラン 報酬明細」をコピーする
- それをExcelにまるっとペースト
- 自分の登録曲毎の売上額が表示される
つまり簡単にこういうことが出来るという事です。
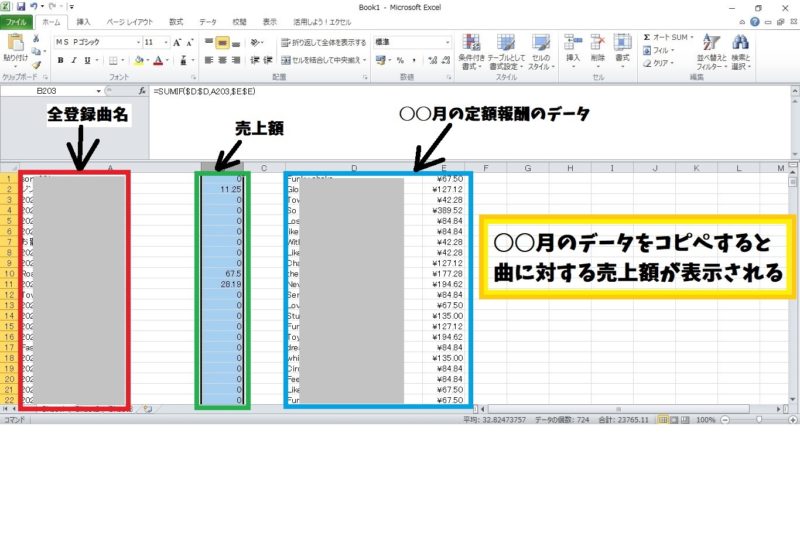
これを今までは 全て手作業で打ち込んでたので かなりの時間と労力がかかっていました。
しかしこれを使えば大幅に時間が短縮されて楽ちんです👍
それでは このやり方を なるべく分かりやすく説明していきます。
ちなみにExcelは2010版です。(古い💦)
やり方
WEBからデータをコピペする
まずは AudioStockの「定額制プラン 報酬明細」を図のようにまるっとコピーします。
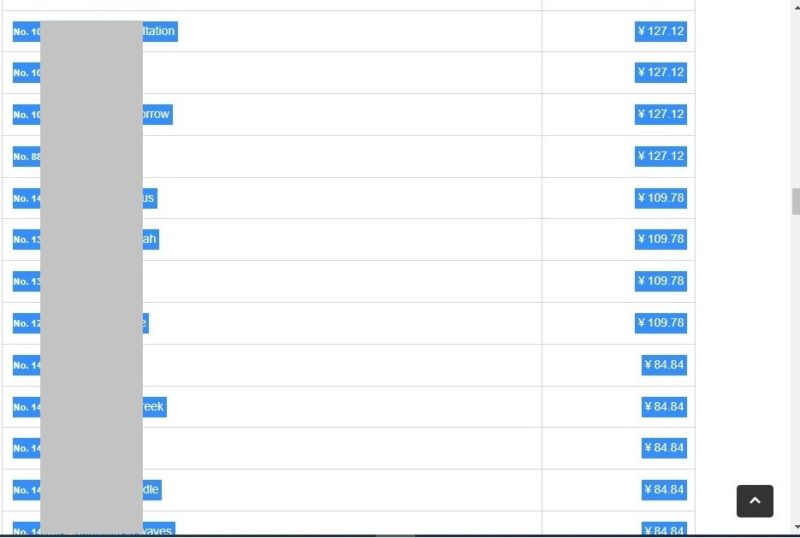
それをExcelにペーストします。自分はテキスト形式でペーストしました。
- 青枠がペーストしたものです。
- 赤枠は自分の全登録曲名です。(こればっかりは ご自分で入力しなきゃなりません💦)
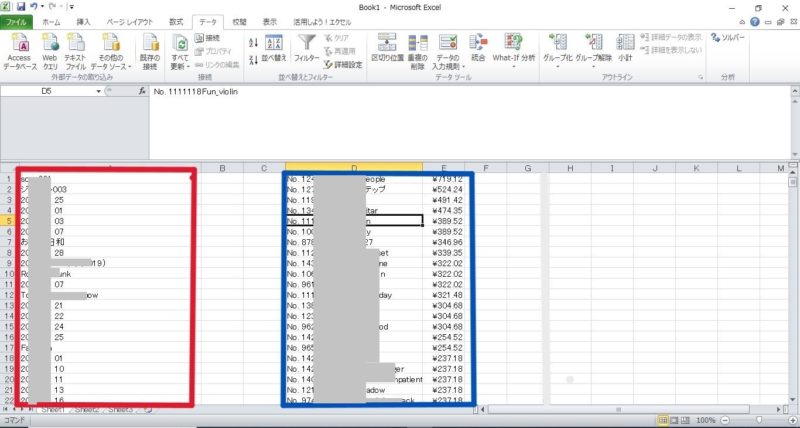
余分な文字列を削除する
ペーストしたデータの曲名にNo.○○○○○○というナンバーが付いていて、これは消しておかないと機能しないので 今からやる方法で消していきます。
「並べ替え」をする
これには理由があって
No.○○には7ケタ と 6ケタ があって、除去するためには分けて処理しなければならないからです。
まずは「データ」タグにして
- 並べ替える列を全選択
- ここを押す
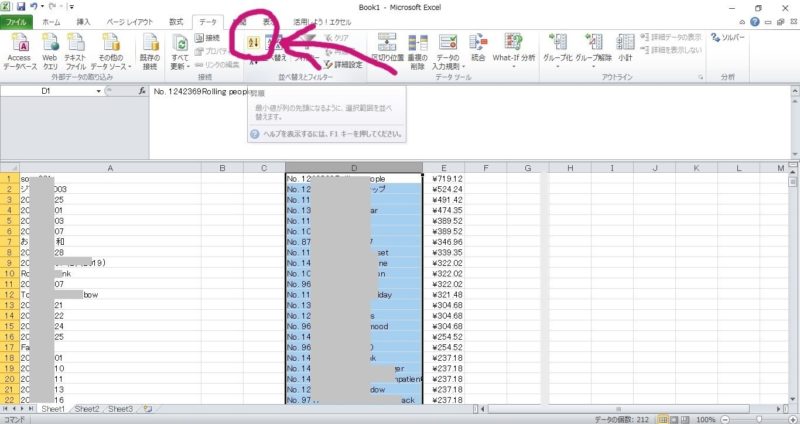
隣の価格表示も一緒に並べ替えなければならないのでここにチェックを入れときます。
そして「並べ替え」します。
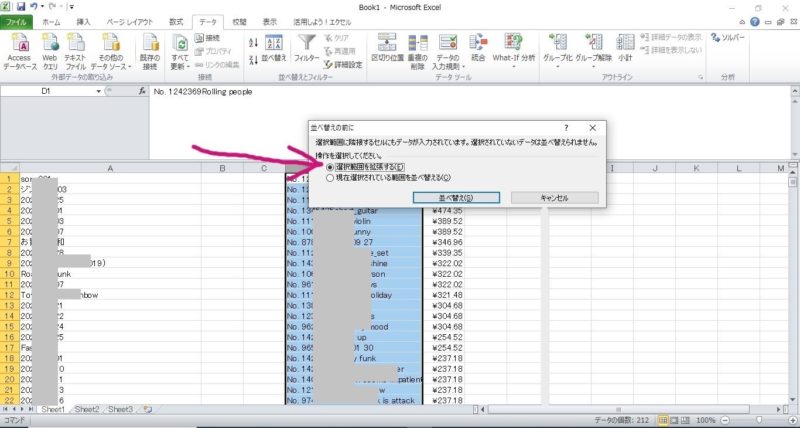
すると このように7ケタと6ケタが分かれます。
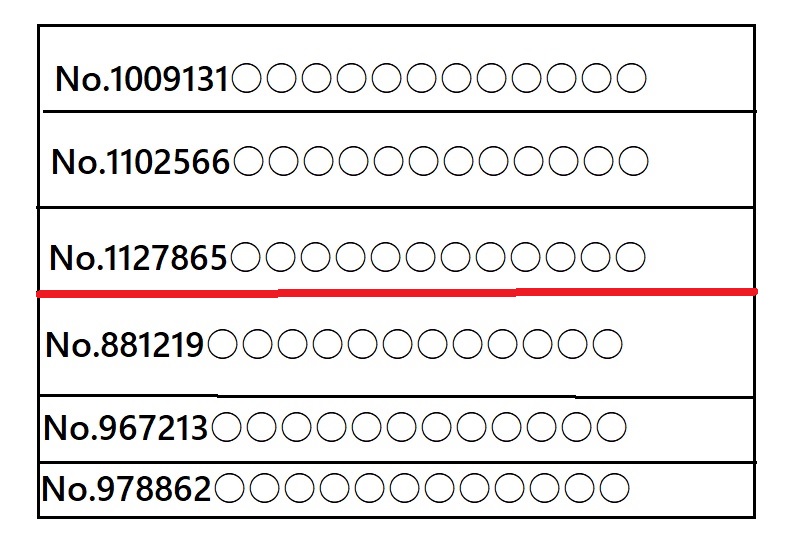
除去する
まずはNoが7ケタの曲だけを全選択しときます。(6ケタの曲も選択してしまうと ややこしい事になるので注意!)
それから「区切り位置」を押します。
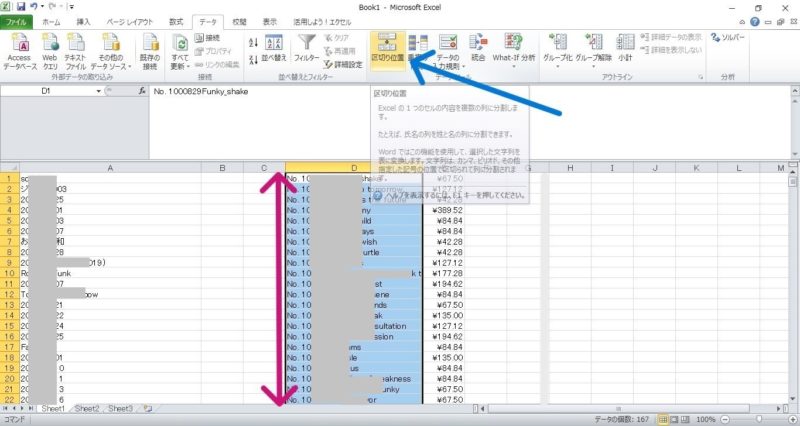
矢印のところチェックを入れます。
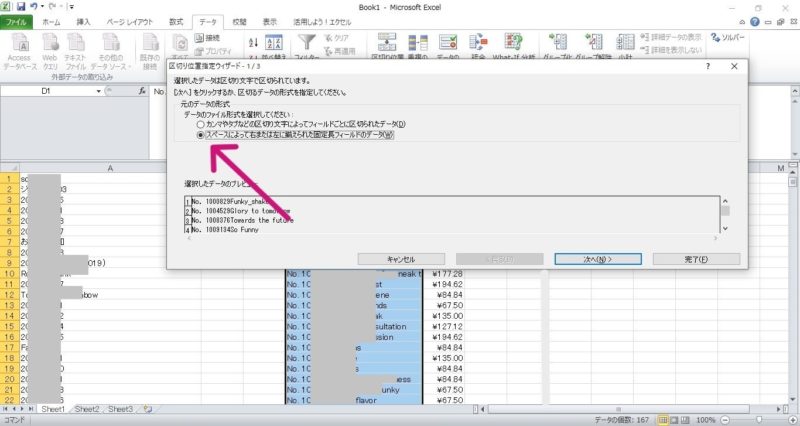
小さな「▲」を左右に動かして Noと曲名の間にしておきます。
ケタ数が混在していると この▲の位置が決められないので 7ケタと6ケタで分けました。
「次へ」を押す
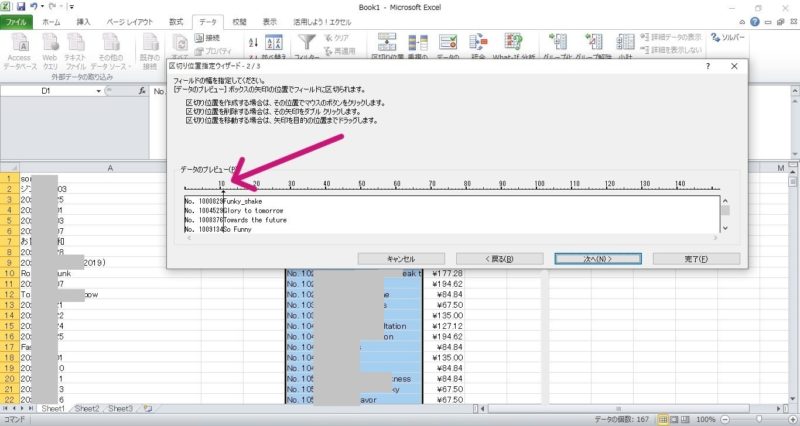
「削除する」にチェックを入れる。
「完了」を押す。
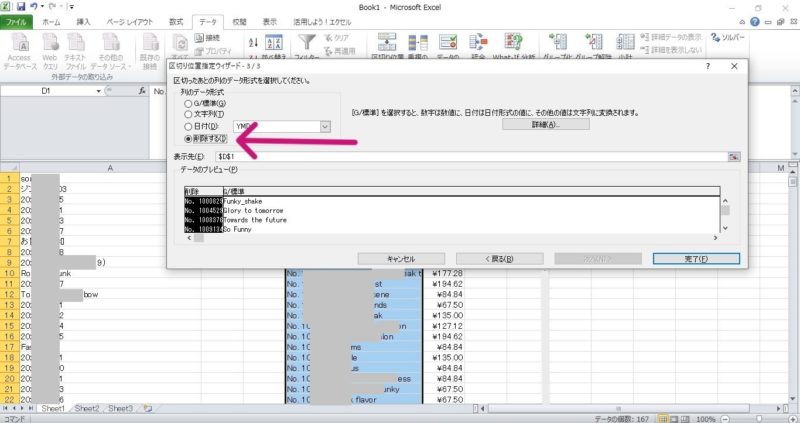
No部分が削除されました。
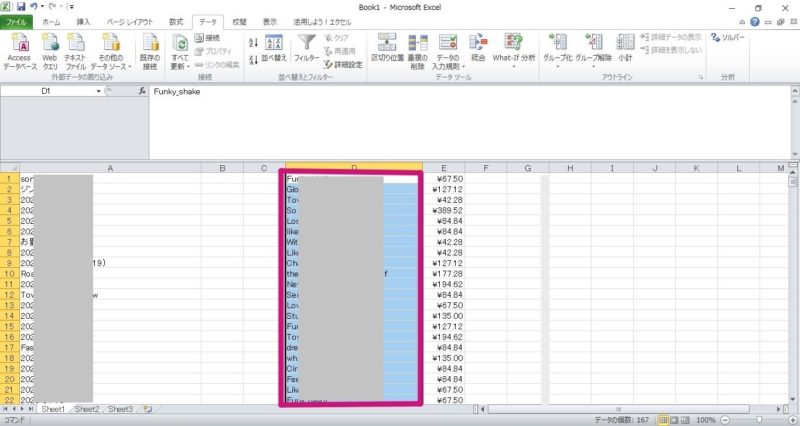
同じくNo.が6ケタのヤツも同様に除去します。
先ほどと違うのは「▲」の場所が左に一つズレるという所です。
関数を打ち込む
場所はどこでもイイんですが 僕はB1に
=SUMIF($D:$D,A1,$E:$E)
という関数を打ち込み あとはオートフィルで下まで伸ばしました。
すると このように その月の売り上げが曲名ごとに表示されます。
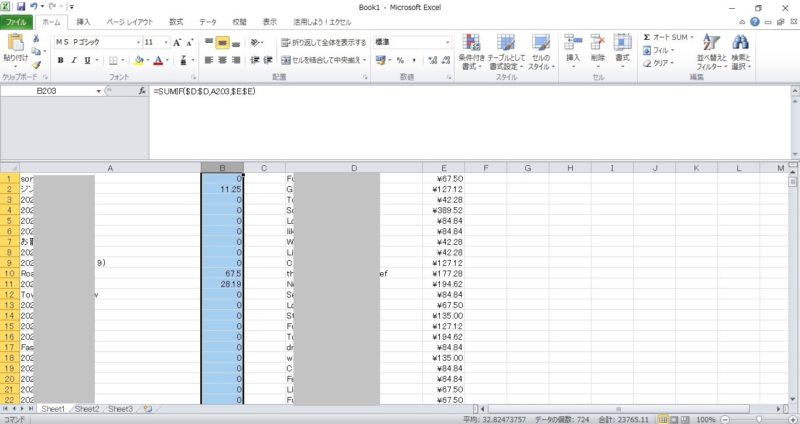
どういう仕組みかと言いますと
- D列の中で
- A列と同名の曲があれば
- 対応したE列の価格を
- B列に足す
という仕組みの関数です。
僕の場合は別で帳簿としてつくってあるデータベースがあるので この一連の作業で得た売り上げデータ(B列)を 自分のデータベースにコピぺして完了です。
丁寧に説明したつもりですが分かっていただけたでしょうか?
この帳簿を付けていると「自分なりの戦略」が見えてくるので作った方がイイと…僕は思ってます。
ではこれにて✋


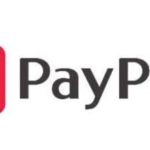

コメント