かなり前の記事ですが僕の使ってるStudioOneというDAWソフトは使いやすいよ。
なんて話をして、「波形編集も楽」という様な紹介記事を書きました。
それで今回は実際にその工程を順番に解説しようと思います。実際のビフォーアフターの音声ファイルも上げていきますよ。
では工程解説
まずは、サンプルから聞いてもらいましょう。軽く説明しておきます。
- 構成はギター・ベース・パーカッション
- ギターが今回、編集するオーディオファイルです。録音して何も手直ししていないのでリズムが甘いです。😅
- ベースとパーカッションはmidiファイルでクオンタイズ済です。
だいぶギターのリズムが甘いです(笑) もうちょっとましに録音できるように修行しなくては💦
でも、「これ以上のテイクは望めないです」の場合、あからさまなミスをしてなかったらタイミングは簡単に直せます。
midiの打ち込みでリアルタイム録音した後、クオンタイズやるじゃないですか?
オーディオファイルだって同じようにしましょ!
波形の頭ごとに区切り(グリッド線)を配置する
オーディオファイルを表示させておいて赤丸の「オーディオベント」をクリックします。
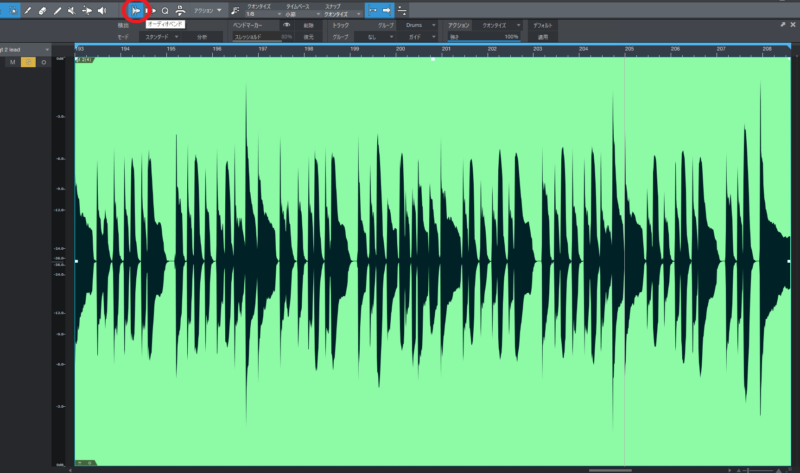
赤丸で囲ったところの「目玉」マークをクリック(くれぐれも波形は選択した状態にしておいてね)
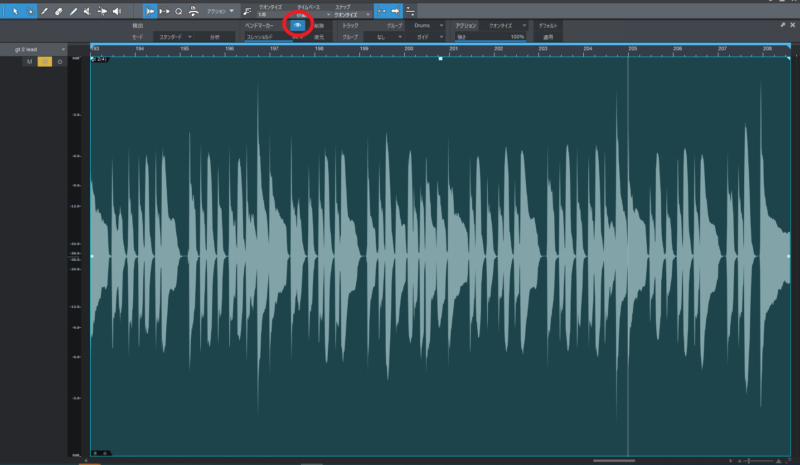
赤丸の「分析」をクリックすると波形の頭を検知してそれぞれにグリッド線が配置されます。
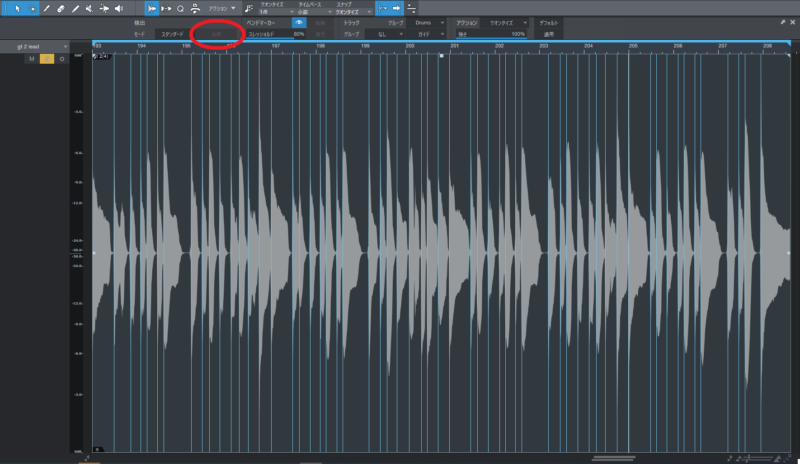
赤丸の「Q」マークをクリックしてクオンタイズ画面に変更します。そして右のほうにある「適用」をクリックするとクオンタイズされます。(設定はこのクオンタイズ画面で先に決めておいてね)
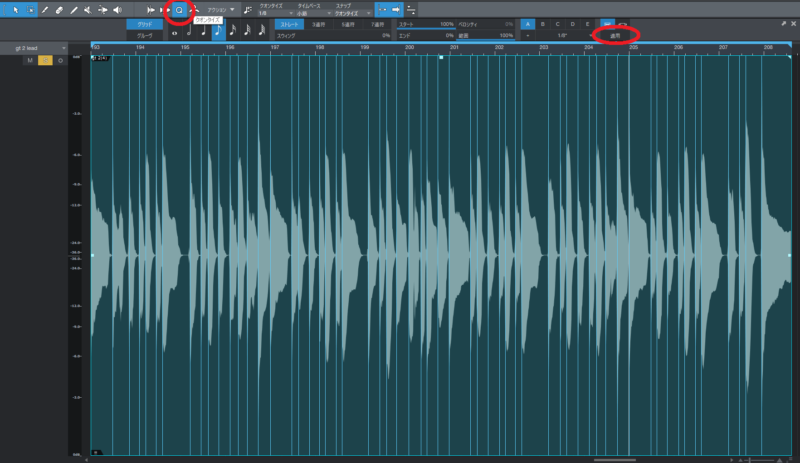
ビフォー
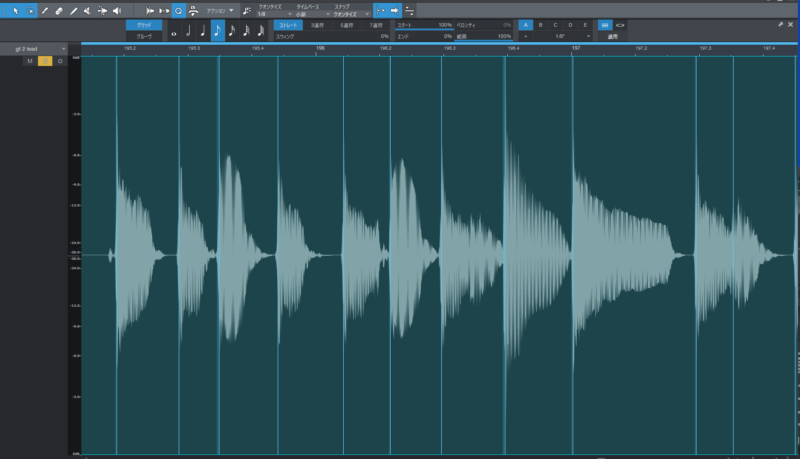
アフター ↓ ↓ ↓
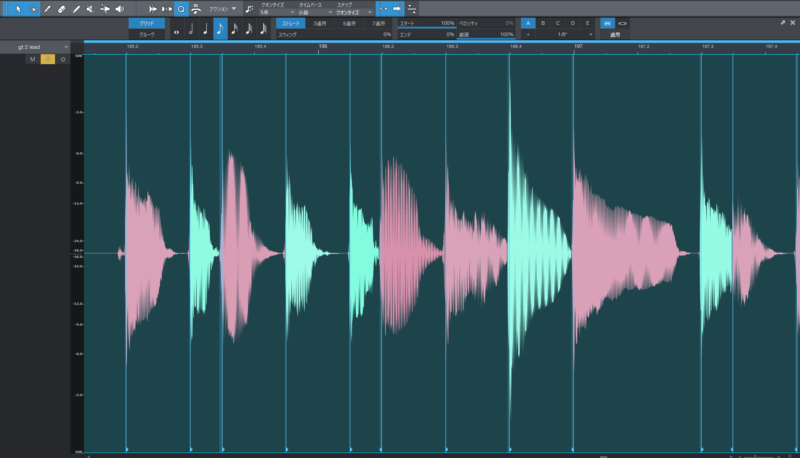
波形の色がピンクやらグリーンやらに変わってますが
クオンタイズによって波形が伸びた時はピンク、逆に縮んだ時にはグリーン表示になります。
要はグリッド間でタイムストレッチを行っているわけです。そんなに大胆に伸縮しているわけではないので音質の劣化は気にしなくても大丈夫です。(あほみたいにズレていて2倍も3倍も伸縮させたらあきませんよ😅)
グリッド線の編集
グリッド線自体も追加したり移動したり削除したり出来ます。
編集するにはツールを変えます。
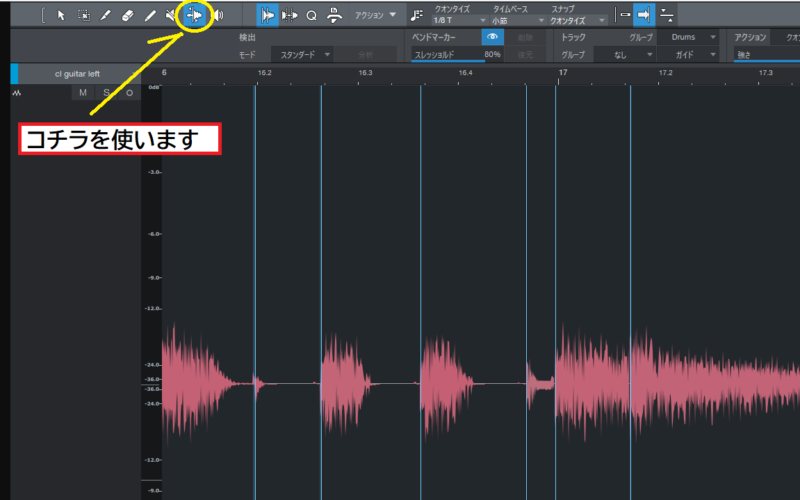
移動
カーソルをグリッド線に合わせて画像の様な形になったらクリックしたままマウスを動かしてグリッド線を移動させることが出来ます。
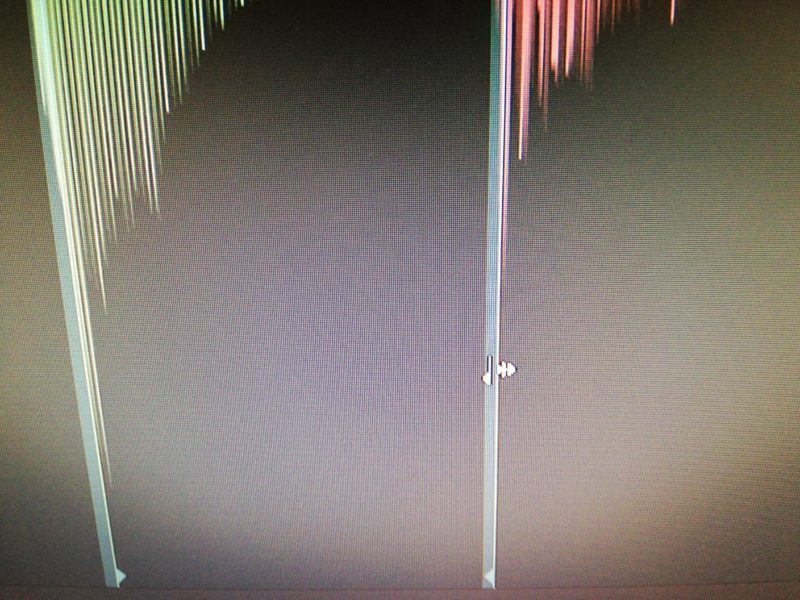
削除
同じくカーソルがこのマークの時(上の画像のヤツね)にグリッド線上で右クリックからの「削除」で削除出来ます。
- グリッド線上でクリックすると線が黄色に変わるのでその状態の時に
- ちょっとした移動で選択出来たり出来なかったりなので多少イラっとくるかも(笑)
※右クリックと同時にカーソルの形が戻るんですね。(今、わかったこと)

追加
追加したいところでクリックすると追加されます。
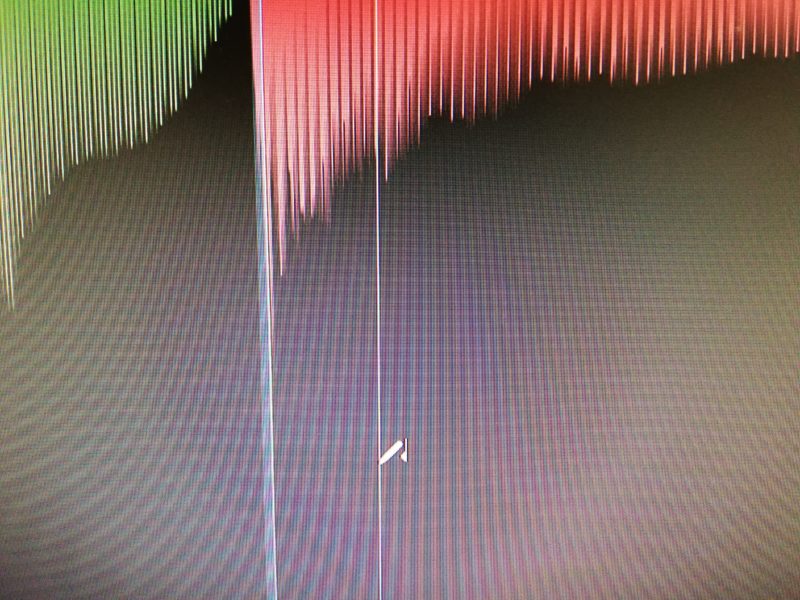
クオンタイズの効果
もう一回クオンタイズ前のファイルを
そしてクオンタイズをした後です
最終的にギター3本にしました
曲のクオリティが何段階も上がりますよね。ファイルが多いと結構大変かもしれませんが丁寧にするとしないとでは雲泥の差が出てしまうので面倒でもきちんと処理はした方がイイですよ✋😊
今回はこれで終わりです。最後までお付き合いいただきありがとうございました。





コメント