StudioOne使いの皆さん・・・というかDTMやってる人が作業時間の半分は眺めているであろう「ピアノロール」
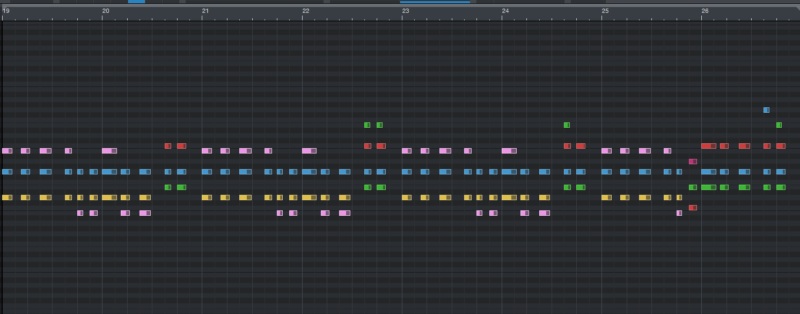
しかし この表示方法を思いついた人は凄いですよね。 そんなところに感心してしまいます(笑)
さて 話をStudioOneに戻して・・・
皆さんはピアノロールのノートの幅をどのくらいで表示していますか?
今回はそのピアノロール画面での細かい(重箱の隅を楊枝でほじくるが如く 笑)便利Tipsを 細々と紹介します。
ベロシティ変更の方法、3選
リアルタイム入力、マウスで入力、いずれにしろ 後々ベロシティの編集は 我々DTMerにとって必要不可欠な作業だと思います。
そのベロシティ編集方法を思い返すと3種類ありました。(他にもあるかもですが💦)
つら~っと紹介していくので お好きな方法でどうぞ😊
オートメーションレーンで編集
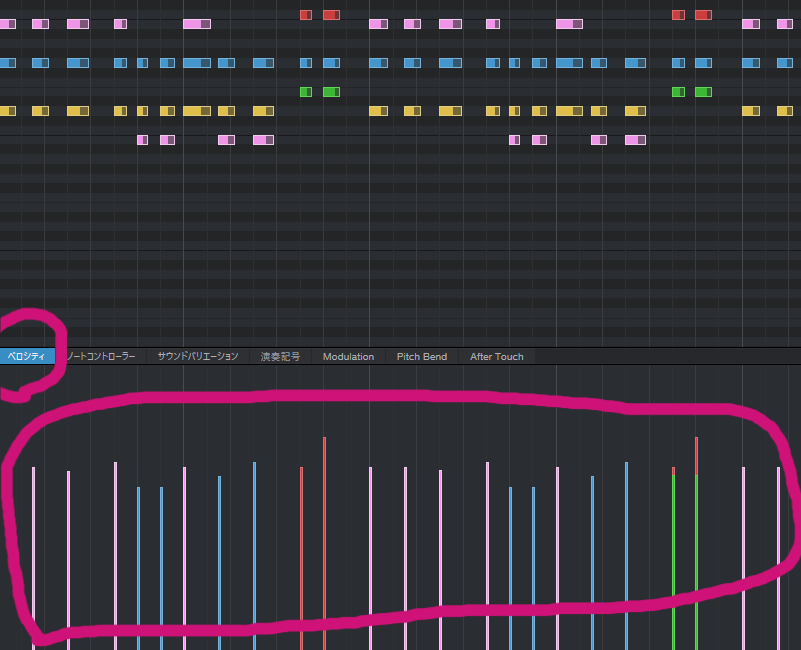
ポピュラーなやり方ですよね、大多数の方がこの方法だと勝手に思っておりますが・・・どうでしょうか?
僕はとりあえずこの方法が一番染みついてます。
ちなみに和音の場合
ノートが重なって「この音だけベロシティ変えたい」ってな時には
- 変えたいノートをクリック(選択)
- 選択したノートのベロシティだけを変更出来ます。
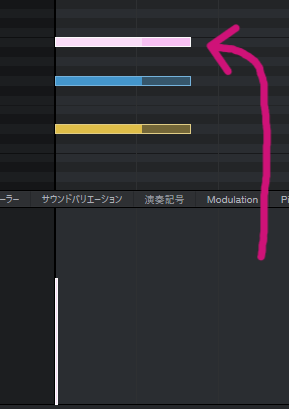
ドラムビューの場合
ドラム音源の場合はコチラの方が打ち込みやすい(音程でなくスネア、ハット、などドラムパーツで把握できるから)のでドラムビューを使ってますが
パーツごとでしかベロシティを編集できないので
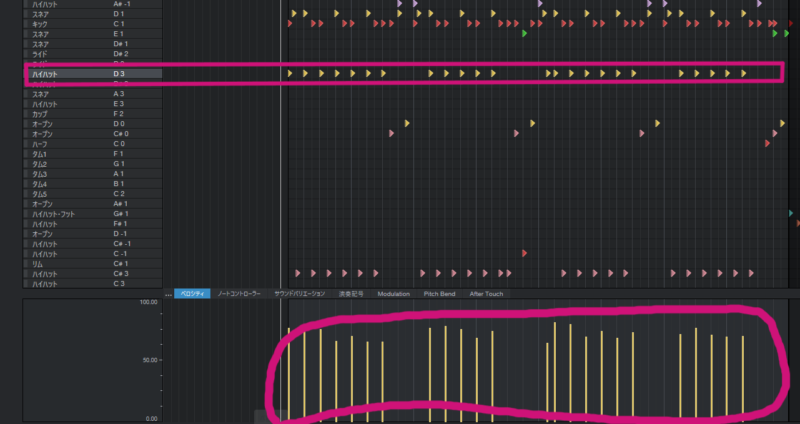
「全体を見ながらベロシティを編集したい」時なんかは ピアノロールに変えて作業しています。
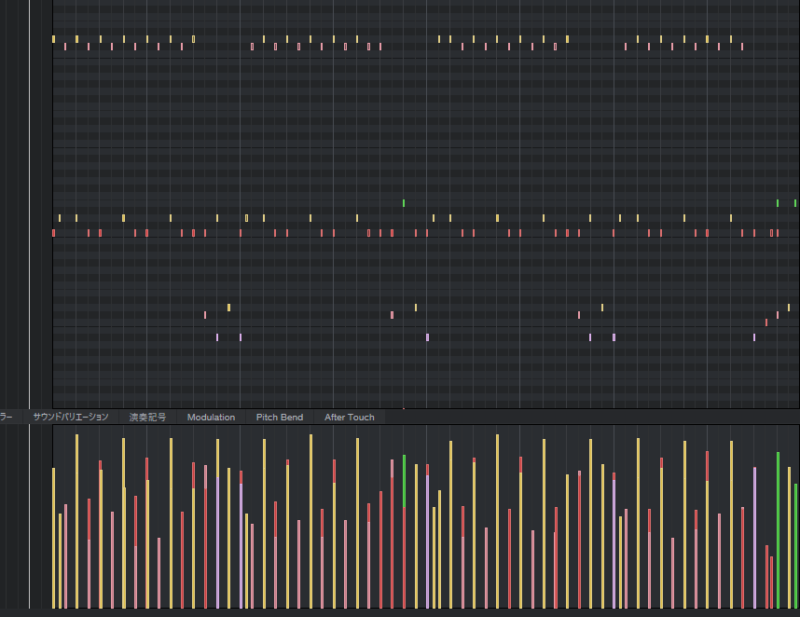
全体とのバランスを見ながら作業出来るのでヨイです。
(どれか1パーツを選択して そのパーツ全体をまとめてベロシティの編集が出来る)
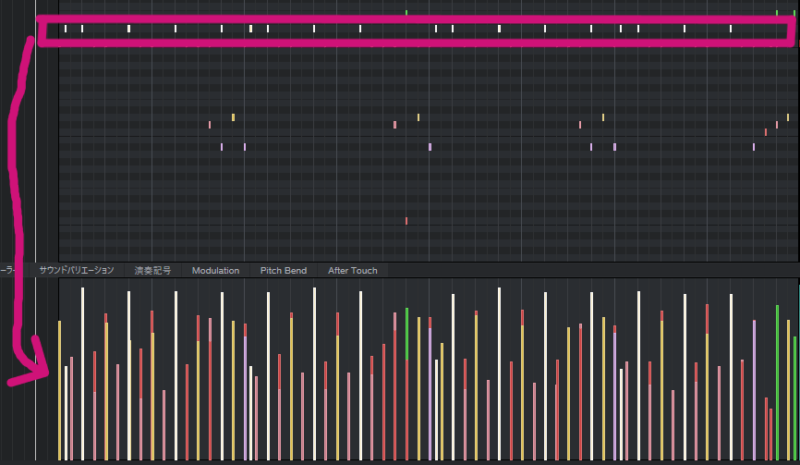
画面の切り替えは簡単です。
左上の3つのアイコンで切り替わります。
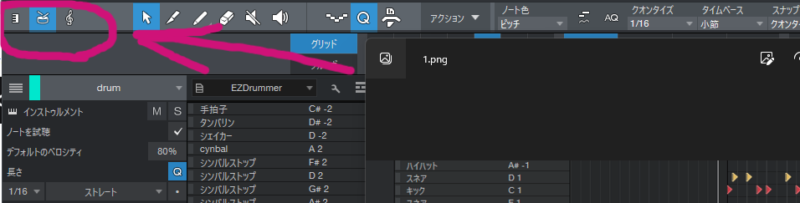
- 鍵盤のアイコンがピアノロール
- スネアのアイコンがドラムビュー
- ト音記号のアイコンはスコアビュー
情報欄での編集
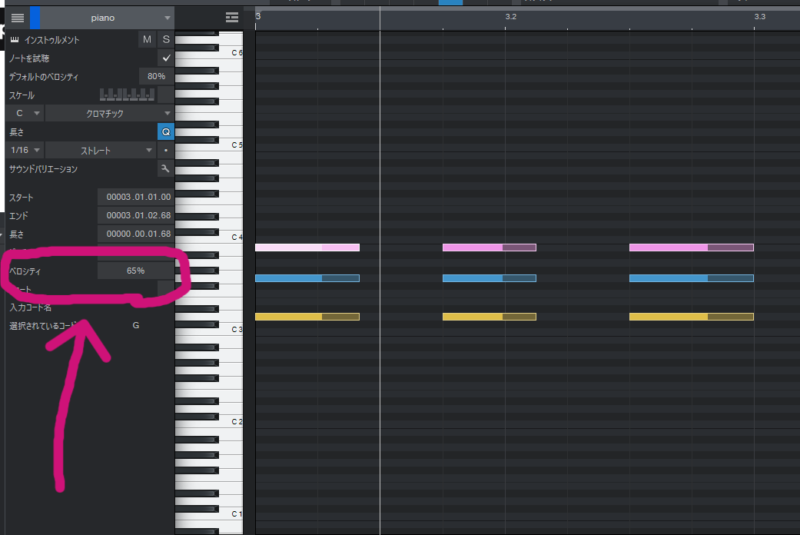
まぁ、この画面でのベロシティ編集もよく使います。
こちらは 主にオートメーションレーンでベロシティ以外(モジュレーション、ピッチベント)が表示されているとき、
いちいちベロシティに切り替えて・・・というのが面倒なので そういう時に自然とマウスが向かう場所です。
あと そのすぐ上 「スタート」「エンド」と言うのは
- 「スタート」:ノートの発音スタートの位置の横移動
- 「エンド」:ノートの発音の長さ(ノートのオシリが長くなったり短くなったり)の変更
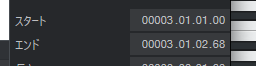
例えば「スタート」では 00003.01.01.00 とあります。
直接 数値入力で編集も出来ますが、
それぞれの桁の上をマウスで上下にドラッグ(もしくはホイールスクロール)で変化させることが出来ます。
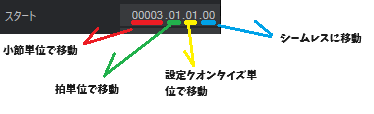
ノート上でのベロシティ編集
実は今回 これが一番紹介したかったんです😅
最近 偶然見つけたんで 知らない人がいたら是非共有しておきたいと思いまして・・・
これは実際のGIF画像でご覧ください。
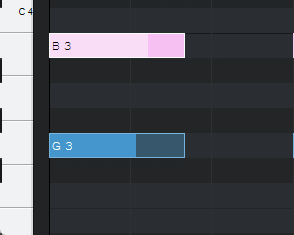
見てもらって分かるように
マウスポインタが
- ノート上部にある時・・・ベロシティ編集
- ノート下部にある時・・・分割編集
が出来ます。
一見「便利!」と思いますが、画像でも分かるように相当 縦に引き伸ばしズームアップしないといけません💦
僕は通常、この位のズームで作業しているので とても無理なんです。
マウスポインタが上部と下部を識別しづらいんです💦
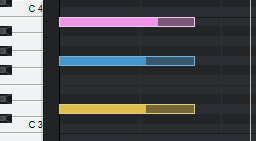
上の便利技の為にズームアップの状態で作業していると・・・他の面で苦労しそうなので この便利技はあきらめます(笑)
今回はこの辺で終了です。
また細かいこと思いついたらアップします(笑)
では✋



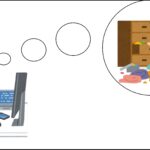
コメント