いやぁ、タイトルってムズイですね(笑)
今回紹介するHow To っていうのは こういう事です。
- 表示されただけで曲が流れて(音量OFFってなければ)
- クリックすればAudiostockの販売ページにジャンプする

それでは方法を説明します。
用意するもの
適当な長さ(2分以内)の曲の動画
- これに関しては動画といっても 僕の場合は静止画を入れてmp4というファイルを作成しているだけです。
- 勝手な判断ですが曲のハイライトだけで作ってます。(20~30秒程度)
- Xにアップロードしておきます(コチラにて説明してます)
動画が用意出来ていれば次へ進みます。
メディア保管場所へのアクセス方法
昔と仕様が変わって自分のメディアの保存場所に到達するのに数回のクリック移動が必要になりました(面倒だ💦)
メディアの保存場所 までたどり着ければ あとは簡単です。
まず、画面左の下の方「もっと見る」をクリック
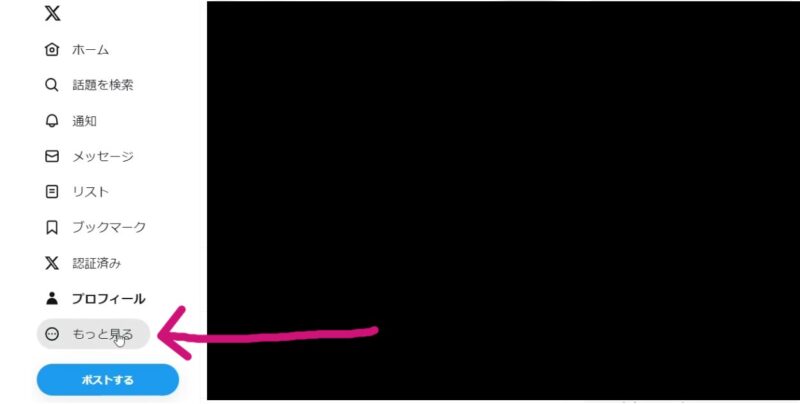
プロフェッショナルツールをクリック
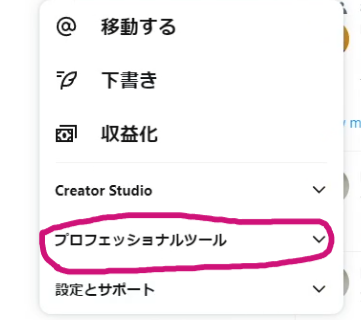
「広告」をクリック
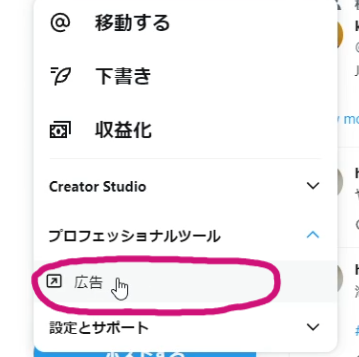
「広告キャンペーンを選択」で「シンプル」を選ぶ(これ最初見たとき少しとまどった💦)
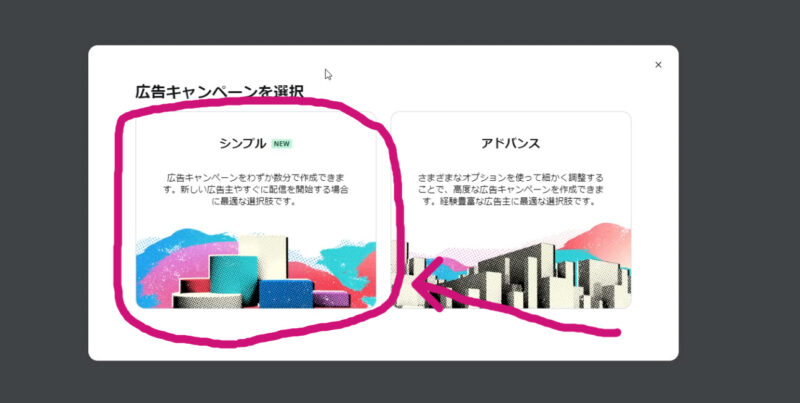
上部の「クリエイティブ」をクリック
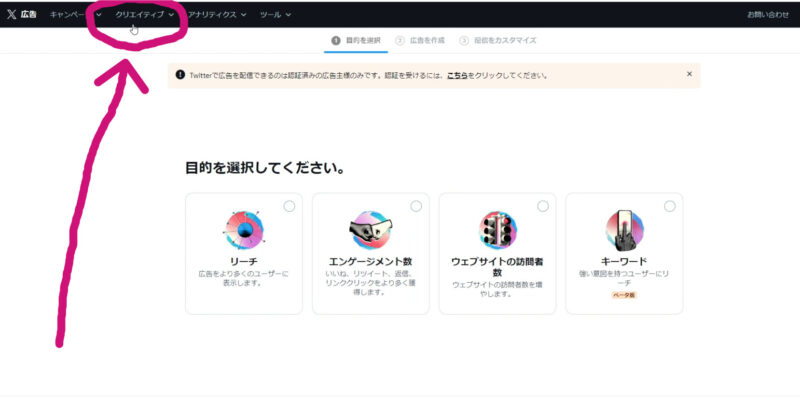
「メディア」をクリック
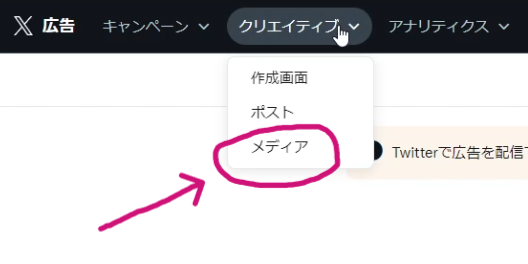
やっとメディア保管画面にたどりつけました💦
ちなみに右上の「メディアをアップロード」で自身のメディアをアップロード出来ます。
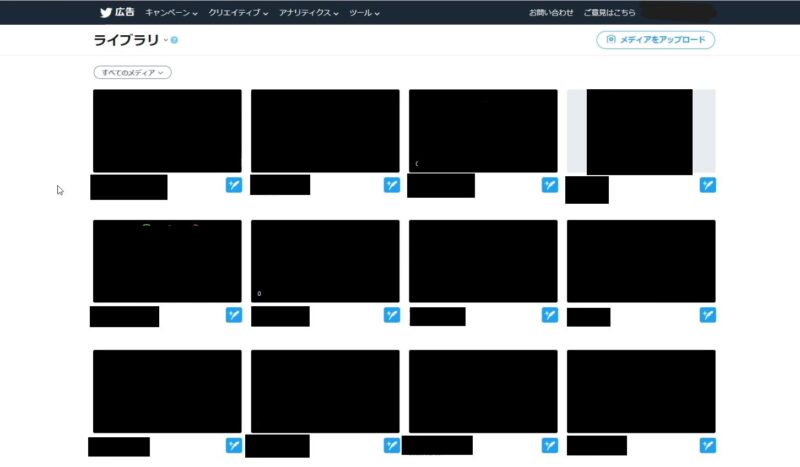
さぁ、ここからポストの作業です。
リンク付きでメディアをポストする
「ツイートする」って言いたい!(笑)
・・・ま、そんなことは さておき・・・
このマークをクリック
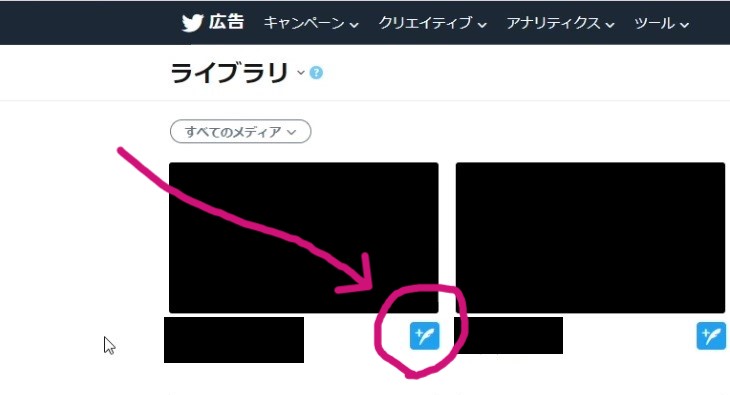
投稿画面になります。
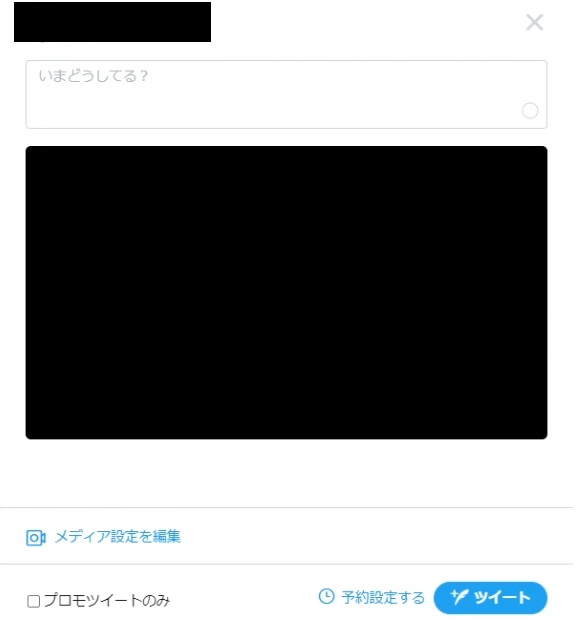
投稿文画面では普通にツイートして(曲の簡単な紹介やリンクなど)
あと メディアにリンクを埋め込みたいので「メディア設定を編集」をクリックします。
このような画面になるので「Call to action」の欄に曲のリンクを入力します。
その下は「ウェブサイトに移動」でイイと思います。
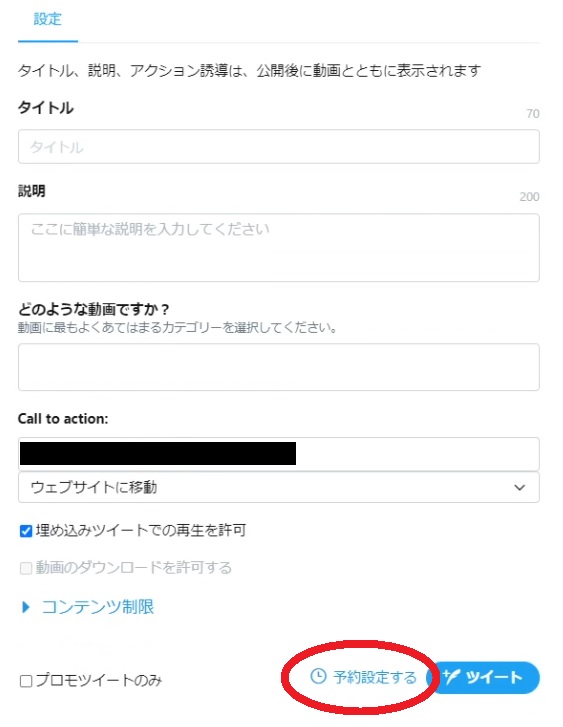
ここで予約設定も出来ます。僕の場合は何か月にわたって多数の曲を予約設定してます。(週一くらいのスパン)
あとは このツイートを「誰」に向けて(ハッシュタグをどうするか?)ですが
Youtuberさんや動画編集されてる方に向けて発信した方がイイですよね?
なので そういう方が良く使われてるハッシュタグに向けて発信しています。
効果のほどは・・・?ですが まぁまぁ反応はいただけるので 無駄ではないかな?と
そんなわけで これで終わります。
では良きAudiostock Lifeを✋


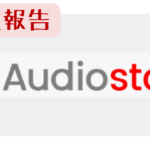

コメント