今回はサンプラーにサンプルを読み込ませて、そこから単に再生するだけじゃなくて色々遊んでみようって話です。
動画も用意しているので分かりやすいです。
一つのサンプルを分割する
分割といっても実際分割するんじゃなくてサンプルのスタート地点を変えていくということです。
小節とは関係のないフレーズ主体で決めてやっても面白いかもしれませんね!
ここに詳しくやり方を説明した動画を貼っておきますね。
注意点をまとめておきます。
一応「ワンショットになっていないか確認しておきましょう
ワンショットモードとはドラムの音源を思い出してもらうと分かりやすいと思います。
一回鍵盤を弾くと鍵盤を離しても音が最後まで鳴り続けるので今回のような用途には不便です。
Mapping Editor画面の時「Select Zone via Midi」ボタンを点灯させておくと弾いた鍵盤上のサンプルが自動的に選択状態になるので便利ですよ!
これを押しておかないとサンプルをいちいちマウスで選択しなければならないので面倒です。
いくつかのサンプルのコピーが終わったらGroup を分けます。
何故かというとこうすることによってサンプル1つ1つに(Group毎に)異なるエフェクト処理やパラアウトが出来るからです
やり方はサンプルを全て選択状態にして右クリックから「Move each zone its own group」を選択すると1つのサンプルにつき、1つのグループに割り振られます
例えば打楽器系のサンプル群をひとまとめのGroup、フレーズ系のサンプル群をひとまとめのGroupにしておくと「打楽器系にはコンプとEQをかけてOUTPUT 1へ送り、フレーズ系にはEQとコーラスをかけてOUTPUT 2へ送る」といったことが出来るので便利ですよ。
また、このあたりの事は別で動画作るつもりです。
「Edit All Group」を消しておいてください
Group Editorでのことですがこれが点灯してると個別のGroupに施したかった処理が問答無用で全てのGroupに施されていますので要注意です。
Group Editor画面の時「Select by MIDI」ボタンを点灯させておくと弾いた鍵盤上のサンプルのGroupが自動的に選択状態になるので便利ですよ!
こうしておくと鍵盤弾くだけで対応したGroupが選択されるのでとても便利です。
Wave Editor画面の時、小節単位の表示にしておくには「Grid」ボタンをONにしておきます
OFFの時は時間単位の表示になります。
いかがだったでしょうか?
こんな感じでアイデア次第で色々遊べますし、もしかしたら大化けして良い曲の骨格が出来てしまうかも?ですね。リズミックに鍵盤叩いてると時間経つの忘れるくらい没頭できます(笑)
今回はここまでです。
最後までお付き合いいただきありがとうございました。




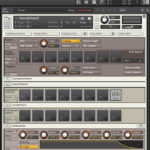
コメント