前回に続きKONTAKTのチュートリアル的なことをやっていきたいと思います。
今回は「3つのサンプルにそれぞれ違うエフェクトをかけていこう」というのをやっていきます。
まずはサンプルを読み込んだ状態です。
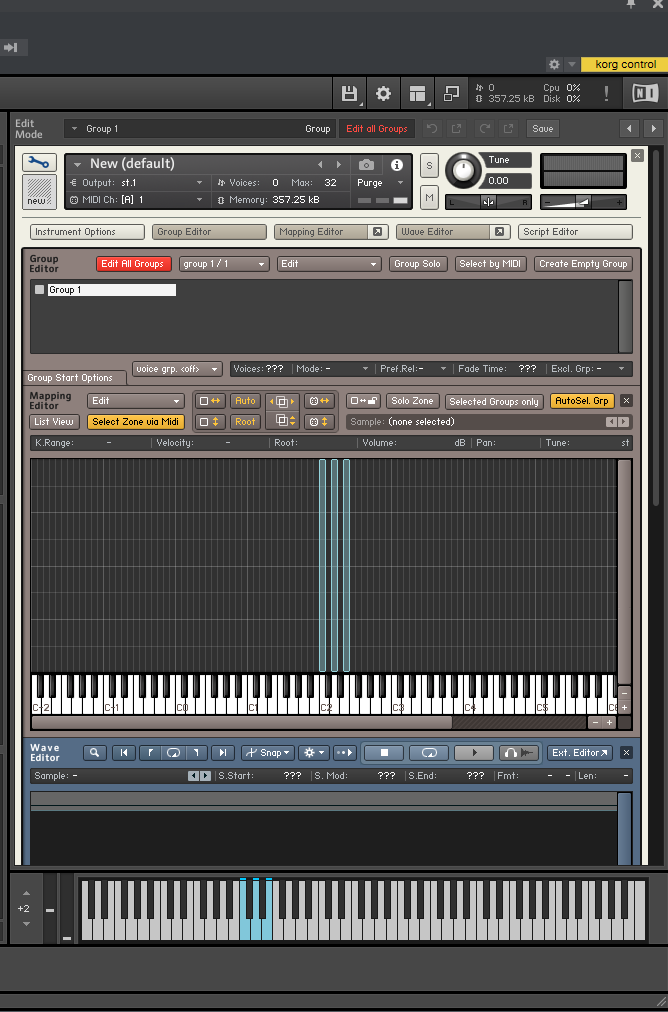
今の状態は3つのサンプルが1Groupにまとまっています。これではサンプルごとに違ったエフェクト処理は出来ません。
これこら行うことをざっくりと説明しますと、
- 1サンプルを1Groupとして3Groupを作成します。
- Groupごとに各々エフェクトをかけていきます。
特に難しいことはないですが細かい注意点があるので、そこを気をつけていれば簡単に出来ます。
では、説明していきますね。
まず、3つのサンプルを全て選択した状態で右クリック
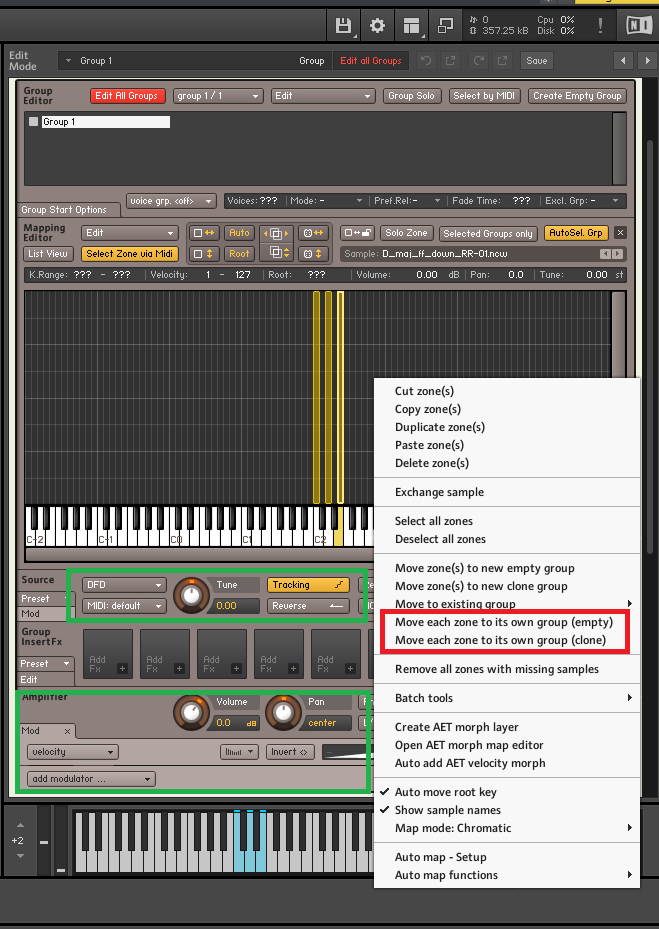
赤枠で囲ってある内のどちらを選択しても同じ処理を行いますが違いはと言うと
(clone)は緑枠の設定を引き継いだGroupを新規作成する
(empty)は緑枠の設定を引き継がない全くの新規Groupを作成する
です。
(empty)を選ぶとVolumeとかの設定が変わってくる場合もあるので(clone)の方を選びます。
大体cloneの方を選んでおいた方がいいかなと思います。
すると下の画面のように3つのサンプルに対して3つのGroupが作成されます。
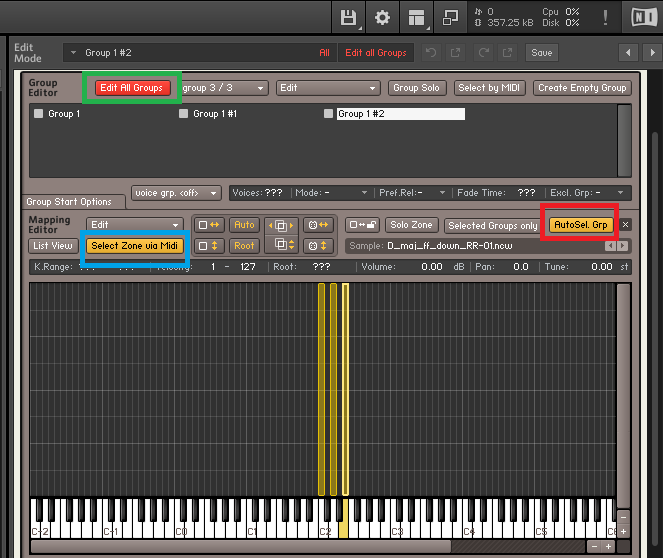
ここで注意点がありまして、画面の上の方に緑枠で囲ってある「Edit All Group」というボタンが赤く点灯してますがこれが点灯していると1つのGroupに対して行いたい処理が全てのGroupに対して行われる為、ボタンをクリックして消灯状態にしておいた方が良いです。
次にこれは便利機能なんですけど二つありまして
- 青枠の「Select Zone via Midi」というボタンなのですが、これを点灯させておくと画面内の鍵盤や外部接続された鍵盤でも押された鍵盤上のサンプルが自動で選択されるボタンです。マウスでいちいち選択する手間が省けるので便利です。
- もう一つが赤枠で囲ってある「Auto Sel Grp」というボタンですが、これを点灯させておくと選択されているサンプルが属しているGroupが自動で選択されるという便利ボタンです。
サンプルの編集やGroupの編集をするときには点灯させておくと作業が捗ります。
あとはそれぞれのサンプル=それぞれのGroupに個別にエフェクトをかけていくわけですが、下の画面で説明していきます。
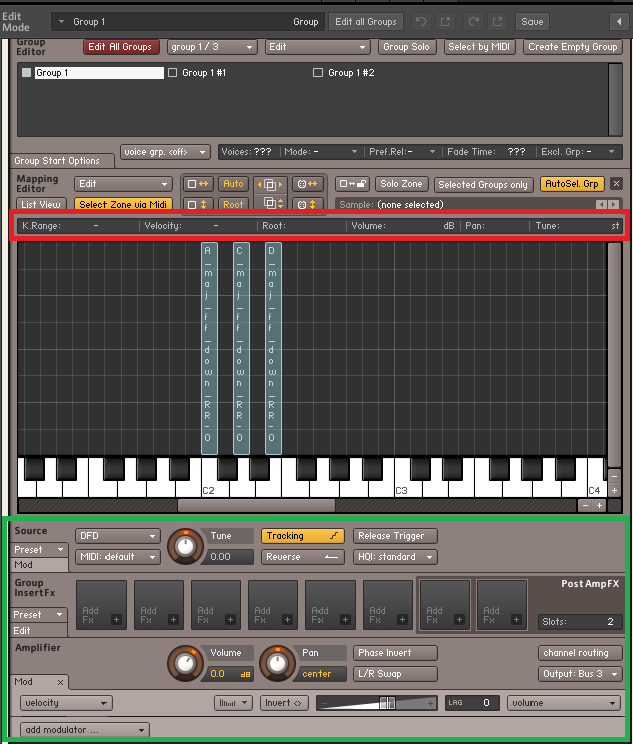
緑枠のエフェクトラック、VolumeやPanなどのAmp部、そしてモジュレーション部はGroupごとに独立して設定できます。
赤枠の設定項目がありますがこの項目はGroupが組まれていても個々のサンプルごとに変更できます。
今、1つのサンプルが選択されていて、そのサンプルが属している1つのGroupも選択されている事を確認しておいてください。
あとは選択されたGroupに対してお好きなエフェクトをかけていくだけです。
Group Insert Fxの弱点
Groupエフェクトには少し残念なところがありまして下の画面を見てください。
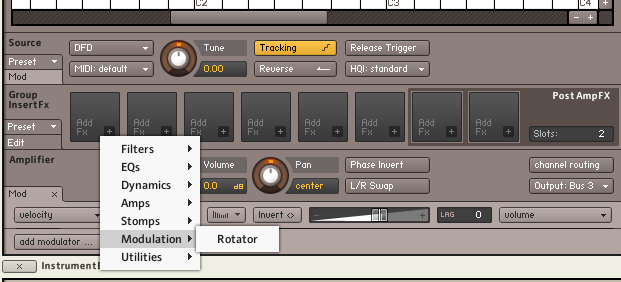
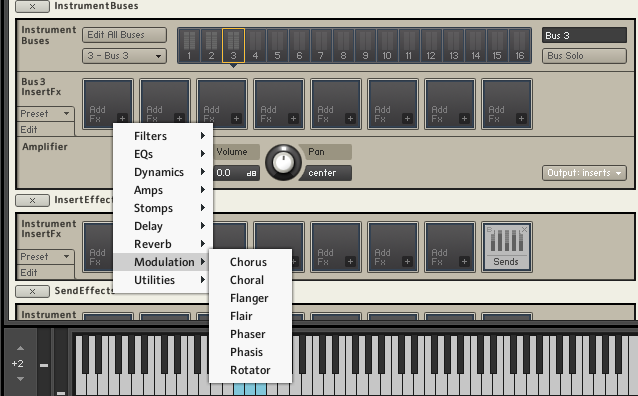
例としてBusチャンネルのInsert Fxと比べてみるとGroup Insert Fxには
- 「Reverb」「Delay」が無い
- 「Modulation」の項目の中に「Rotator」しかない
という欠点(なのかな?)がありました。
「これは困った、どうしてもKONTAKT内でコーラスやフランジャーが使いたい!」
という方には一旦GroupからBusチャンネルに送ってもらってBusチャンネルのInsert Fxを使用する、という方法がイイと思います。
(個人的にはGroupからお使いのDAWへパラアウトしてDAWでエフェクト使用した方がイイと思いますが)
Busチャンネルへのルーティングの方法を説明します。

対象となるサンプルを選択状態にしてから、赤枠の「Output:defoult」ボタンをクリックすると下の画面のような選択肢が出てきますので
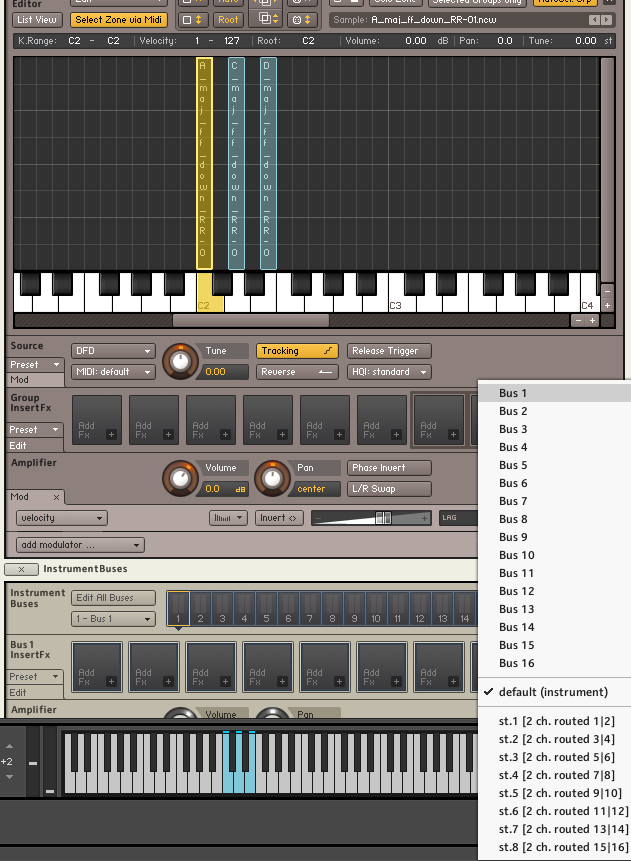
「Bus 1」を選択するとBusチャンネルの1に音が送られてBusチャンネル内のInsert Fxがかけられます。
もしお使いのDAWへパラアウトするのでしたらst.1とかst.2とかを選択すればDAW側へパラアウト出来ます(DAW側の設定はお使いのソフトによって違います)
Busチャンネル内でInsert Fxをかけたりした後でも同じようにDAW側へパラアウト出来ますよ。
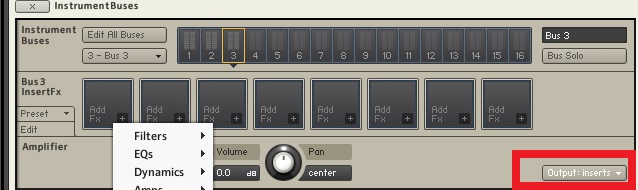
今回はここまでとさせていただきます。慣れてくるとKONTAKT内のルーティングもスイスイ出来ると思います。
まだまだKONTAKTで面白いことや役に立つことを記事として上げていきますのでお楽しみに!
では、最後までお付き合いいただきありがとうございました。

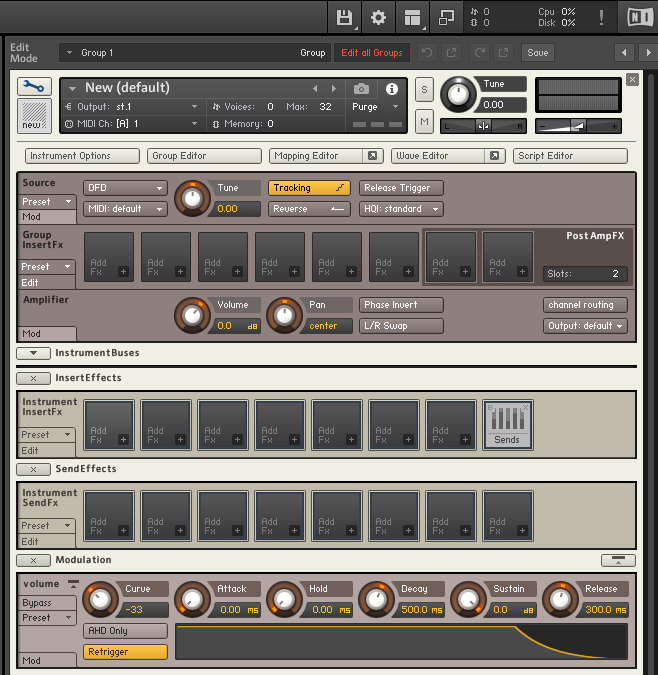

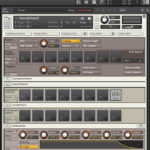
コメント