皆さんこんにちは!
少し前からKontaktのチュートリアル的な記事を連発してますが・・・
今回もです(笑)
今回は「Beat machine」という機能について話していきたいと思います。
Beat machineとは
「Beat machine」ってどういう機能?って方の為に説明します。
このような波形があったとします。
今回使用したサンプルはアコギのフレーズです。
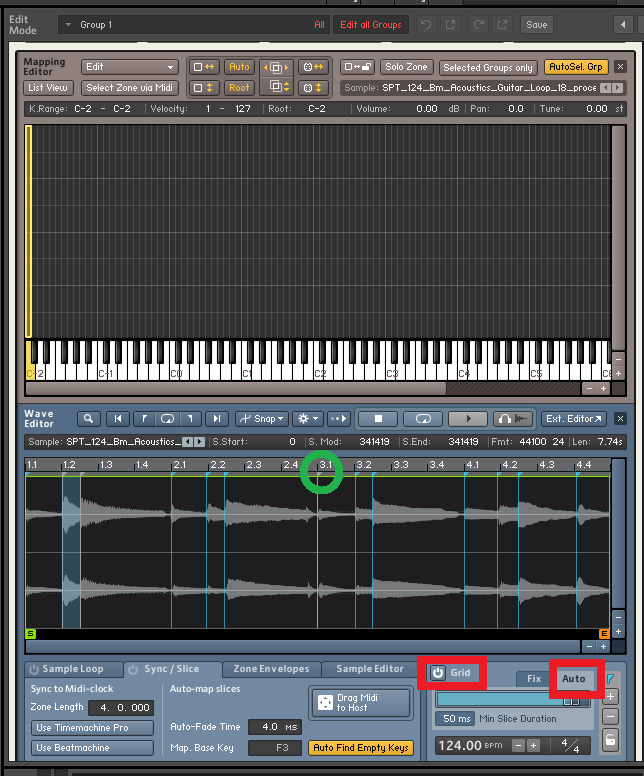
用意する波形は小節、または拍がきちんとしたものにした方がいいです。
まぁ、出来ないことはないですが面倒くさいです。
使いたいサンプルが中途半端な長さの時はあらかじめDAWで編集しておいてください。
こういった作業をする時は効果を適用したいサンプルを必ず選択状態にしておいて下さい。
選択状態になっていないとWave Editorでの作業が出来ないです。
それから次の事をしていきます。
- Wave Editorで「Sync/Slice」タブを開きます。
- 赤枠内の「Grid」をONにしてAutoモードにすると波形の頭を感知して自動でスライスのグリッドを入れてくれます。
- すぐ下のスライダーノブを左右に動かすことによって感知の効き具合を調節できます。
しかし大抵思った通りの結果は得られないです(笑)
なのでグリッド線の削除、追加、移動、をしていきます。
- 「余計なグリッド線を消したいなぁ」の時は、緑枠内の三角マークを右クリックするとグリッド線が消えます。
- 「ここにグリッド線を追加したいなぁ」の時は、任意の場所(下の画像のピンクゾーン内で)で右クリックすると追加できます。
- 移動したいグリッド線上の三角マークをマウスでクリック(三角マークが白色に変わる)したまま動かすと移動出来ます。
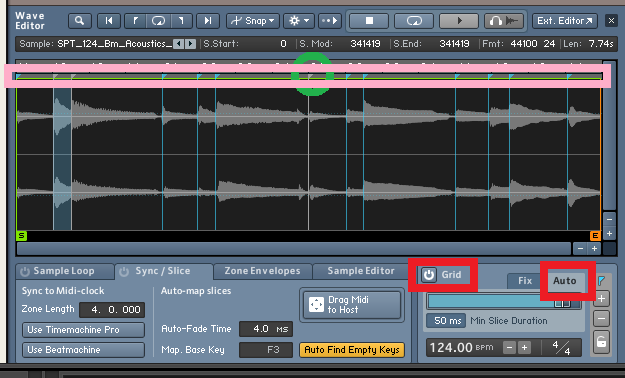
ここまでの準備をしてから「Use Beatmachine」のボタンを押すと選択されたサンプルがBeatmachineモードになります。
この状態でDAWのテンポを遅くしてみましょう。(110から90へ)
そしてこのサンプルを鳴らすとこんな感じになります。
これだけだったら正直「?」ですよね!
では次のプロセスに行ってみましょう。
スライスされた波形を鍵盤に並べる
これからする作業は「Beatmachineモードじゃなくても機能しますよ」
ピンク枠内「Drag MIdi to Host」というボタンがあります。
このボタンをマウスでクリックしたままで皆さんの使ってるDAWの画面にドラッグ & ドロップすることで
- 元の波形と同じタイミングとなるようにmidiデータも一緒に作成してくれます。
- スライスされた波形を鍵盤に配置してくれます。
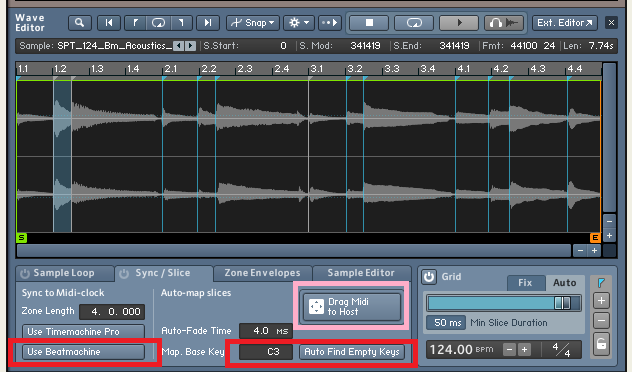
赤枠内の「Auto Find Empty Keys」と書いてあるボタンですが、これを押しておくとKontaktが勝手にサンプルの置き場を決めてしまうので消灯状態にしておいた方がイイです。
このボタンが消灯状態の時その左隣に「C3」とありますが、これはC3から順番に並べなさいよという事です。ですのでここで「どこから並べるか」指定できます。

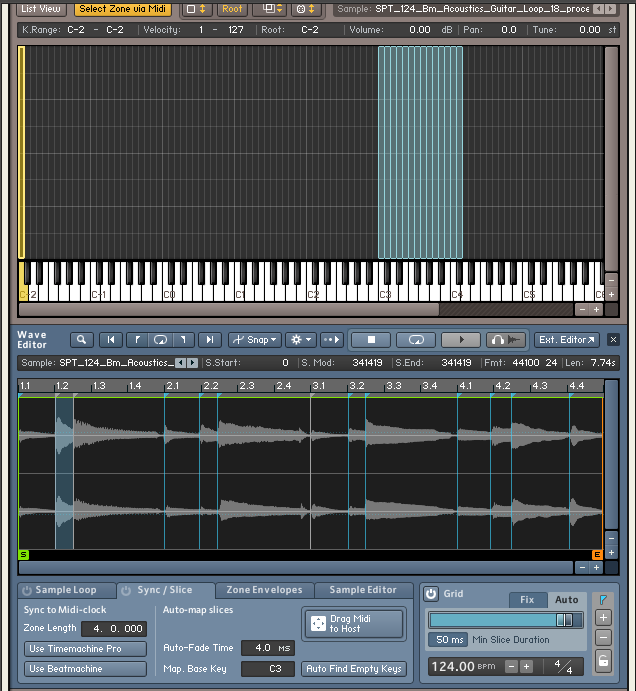
応用というか遊び方
今回は作成されたmidiファイルは使わずに、スライスされたものが並ぶ鍵盤を叩いて偶発的に色んなフレーズを出そう!という遊びです。
ちなみに僕はこんな感じになりました。
元の波形はマイナー調で物悲しいフレーズだったのに対し、これは全く違う雰囲気のフレーズが出来ました!
こんな風に自由に縦横無尽に鍵盤を(パッドを)叩いてみて良いフレーズに出会えることを期待して・・・
今回はこの辺でお開きとします。
最後までお付き合いいただきありがとうございました。(^o^)丿

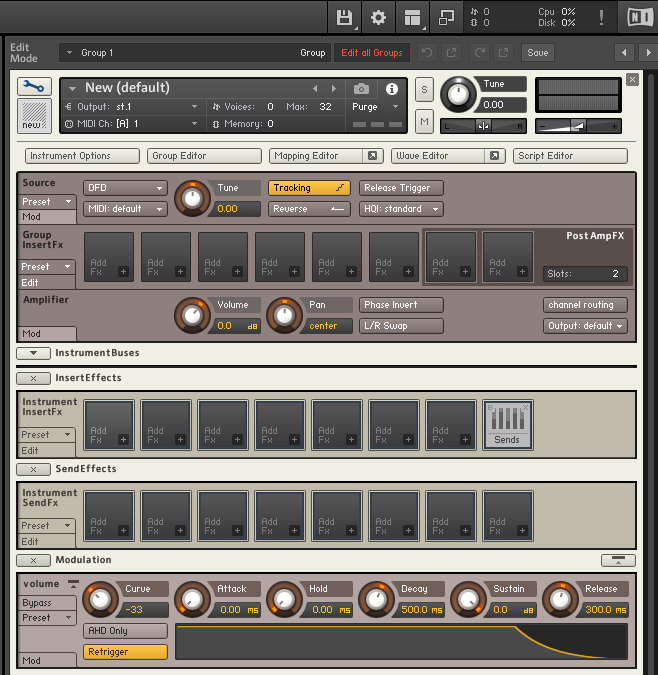
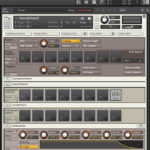
コメント