今更かよ、と お思いでしょうがすいません💦 今更なんです(笑)
元々、そんなに必要ではなかったので(今でもですが)情報だけを みてましたが、ボタン15個のやつが17000円ということを知り、衝動的にポチリました。
明け方(AM4:00頃)注文して その日の昼頃来るという、素晴らしく激早い配達に感動しつつ 紹介したいと思います。
緊急追記!
このStreamdeckは設定をバックアップ出来るのですが保存するフォルダに「日本語」が使われているとバックアップせずに落ちてしまいます。 ご注意を!(2023/12/19に気づいた💦)
中身
このような感じです。
- 本体
- USBケーブル
- 説明書
箱は思ってたよりしっかりとした作りで 残しておきたいと思いました。

STREAM DECKと台座は簡単に取り外しができます。(ピンぼけ💦)
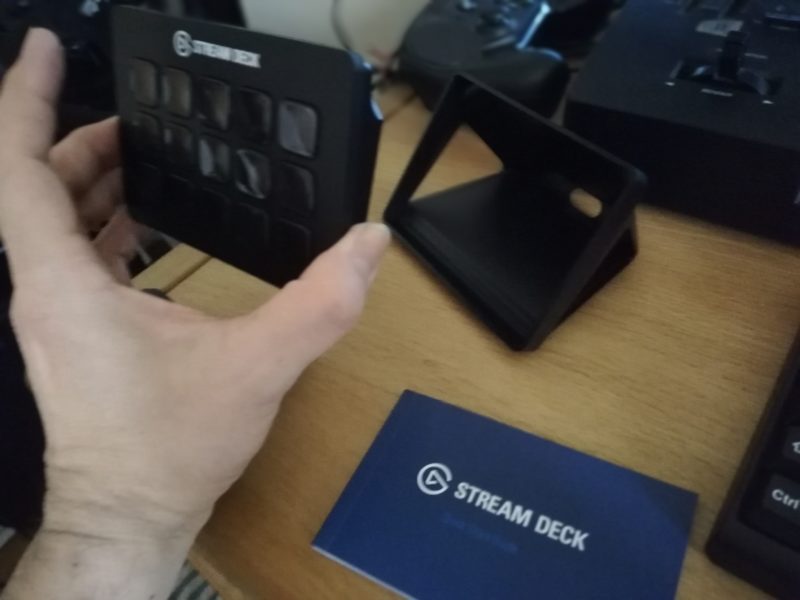
本体の裏にUSBの接続端子があります。

USB端子をPCにつなげば それで完了です。何も設定みたいなことはしなくてもよかったです。
で ここから このSTREAM DECKを操作するアプリをダウンロードしなくては何も始まりません💦
これがですね・・・すこし手間取ったんです(分かりにくいWEBサイトだった・・・そう思ったのは僕だけ?)
操作アプリのダウンロード
まずは ここに行きます

- 右上の「トガイ・ダウンロード」(意味不明)をクリック
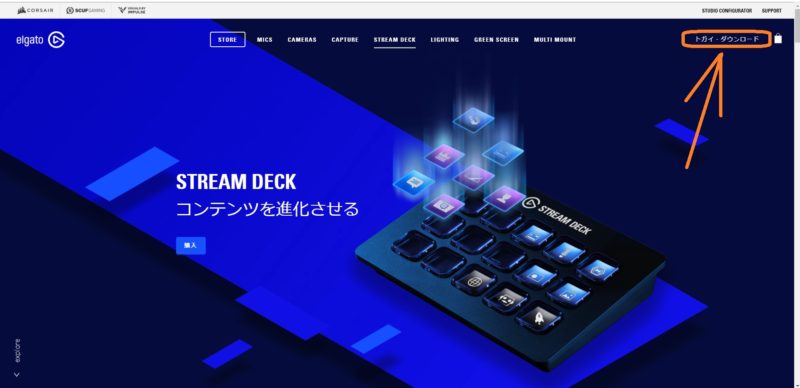
- 自分のOSと「SELECT YOUR PRODUCT」から自分のSTREAM DECKの種類を選んで(僕はMK.2でした)
- 下の図の下部分の青い背景の所です。(これで迷ってました😅)
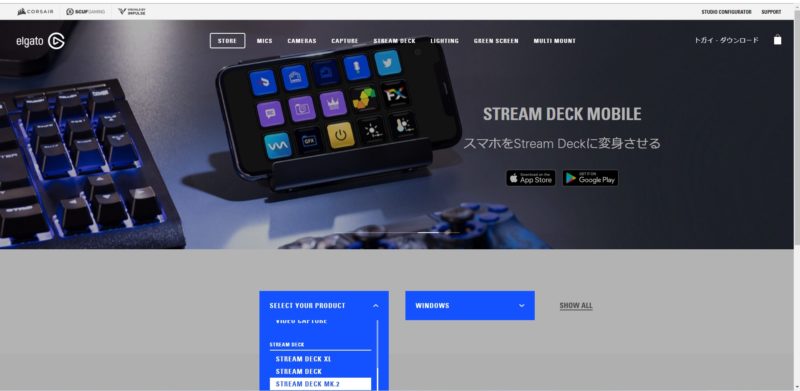
「ダウンロード」をしてご自分のPCにインストールしてください。
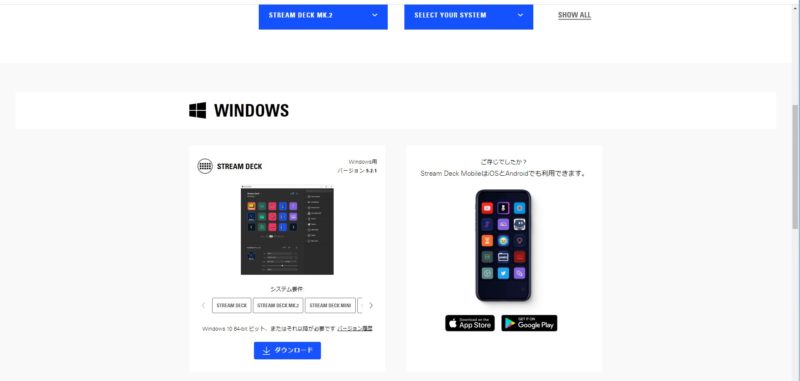
あとはアプリを使って「設定の沼」にハマっていくだけです(笑)
基本の設定
僕も使い始めたばかりなので基本的なことしか分かってません、勉強中です。
これは僕のプロファイル画面です。これを使って説明していきますね。
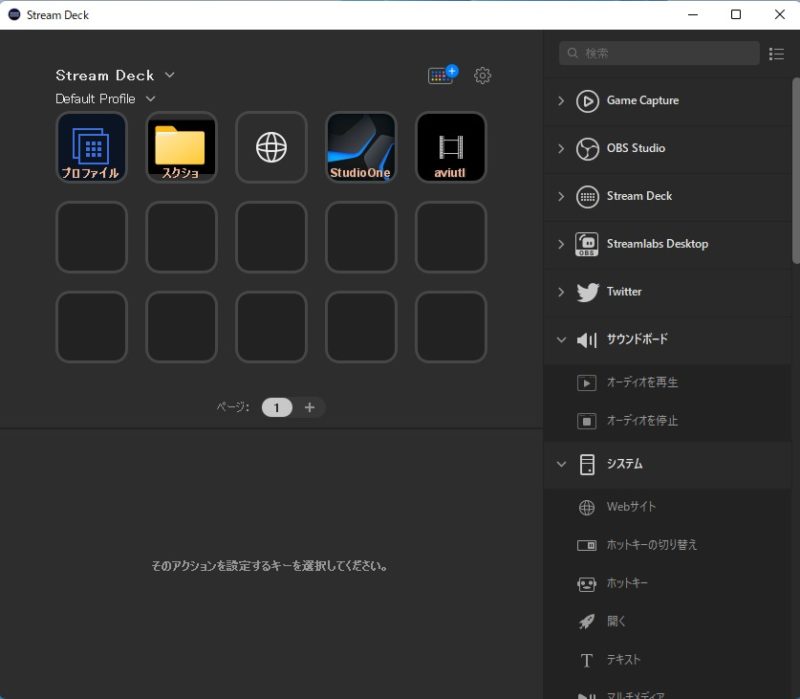
プロファイルとは?
- アプリケーション毎にショートカットをまとめた画面と申しましょうか・・・
- 例えばこのようにアプリによってそれぞれの画面を用意してあげます。
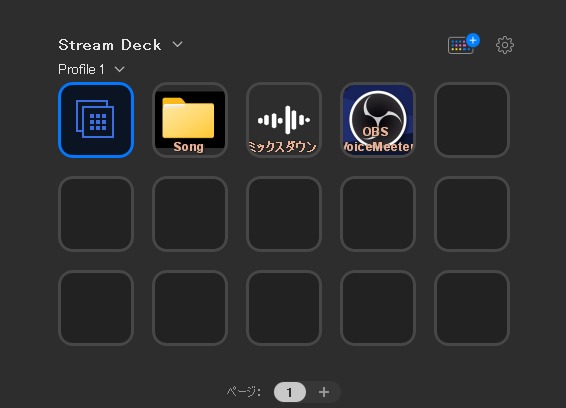
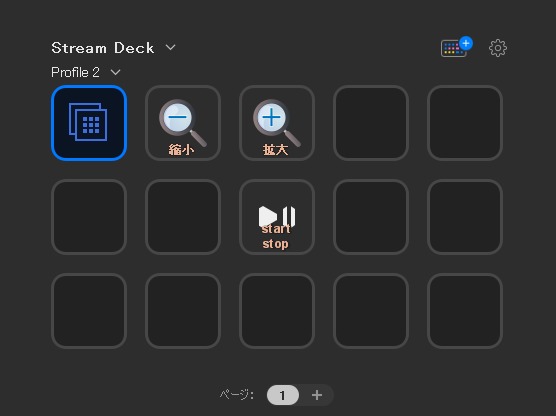
自動でプロファイルが切り替わります
- 設定画面(下の図)でこんな設定画面があるのですが、これの意味するところは
- 「このアプリを立ち上げたら(もしくは前面に来ている時)自動でこのアプリ専用のプロファイル画面(Profile 1)に移動します」
という意味です。
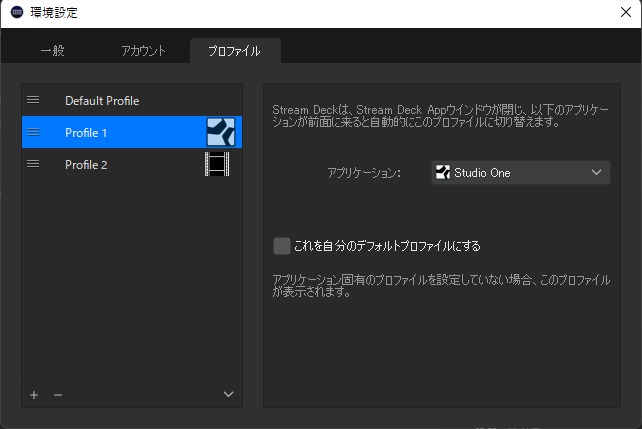
※画面上にも記載されてますが、STREAM DECK App が閉じている状態の時です。
実際に使っている機能の紹介
プロファイル切り替え

- 右のメニューの「プロファイルを切り替え」を好きなマス目にドラッグ & ドロップします。
- 「次のプロファイル画面に移る」or「指定したプロファイル画面に移る」or「デフォルトのプロファイルに戻る」の3つから動作を選べます。
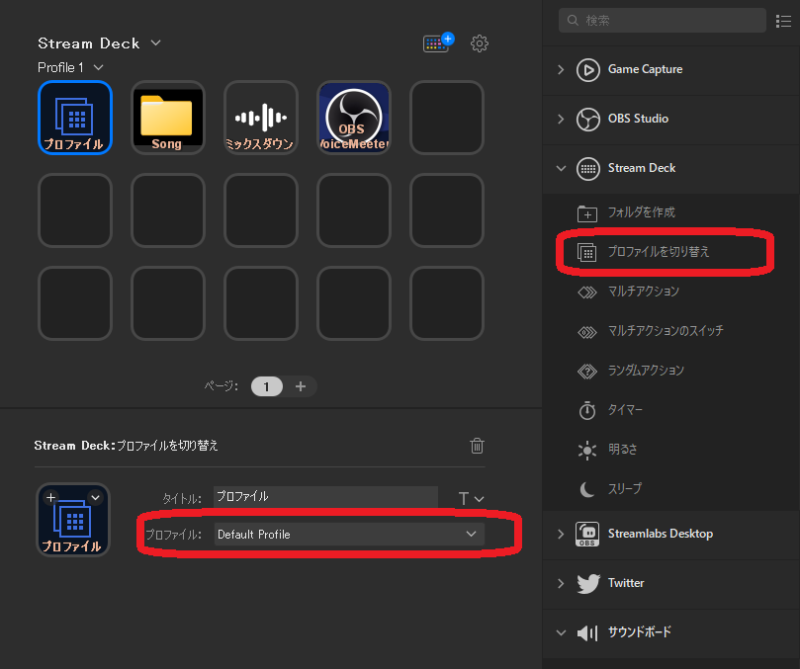
- どのプロファイルにいてもデフォルトのプロファイルに戻る為に「プロファイル切り替えボタン」を画面の左上に配置しています。
- アプリを立ち上げれば(もしくはアクティブにする)るとそのアプリのプロファイル画面に自動で変わるようにしてあります。
「ファイル、フォルダ」や「アプリ」のショートカットとして
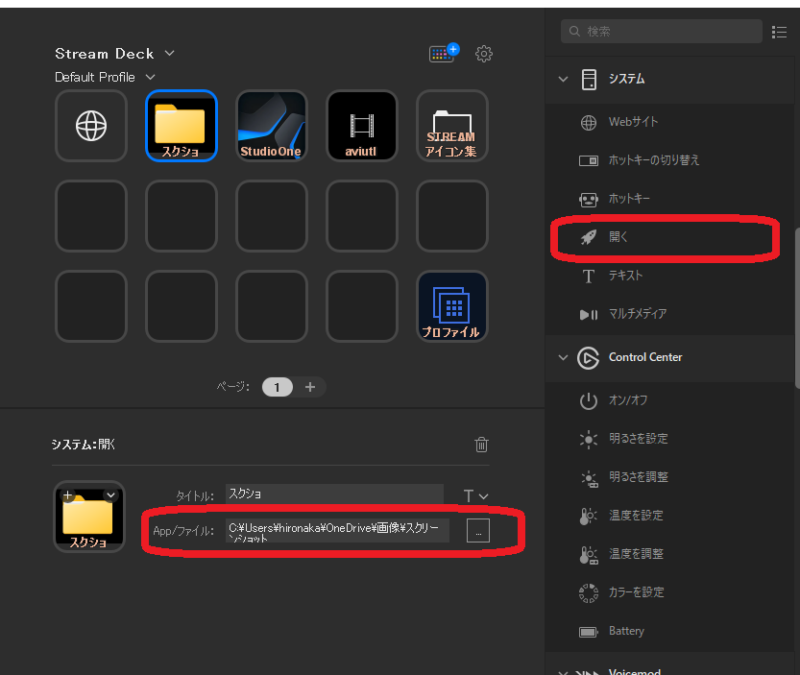
- 右にあるメニューの「開く」をマウスでそのまま好きなマス目にドラッグ & ドロップです。
- ファイル、フォルダのパスを入力します、もしくはアプリの実行ファイルのパスを入力します。
- アイコンは自由に変えることができます。
WEBサイトの登録
よく見るWEBサイトをボタン一発で呼び出します。
- 「マルチアクション」をお好きなマス目にドラッグアンドドロップします。
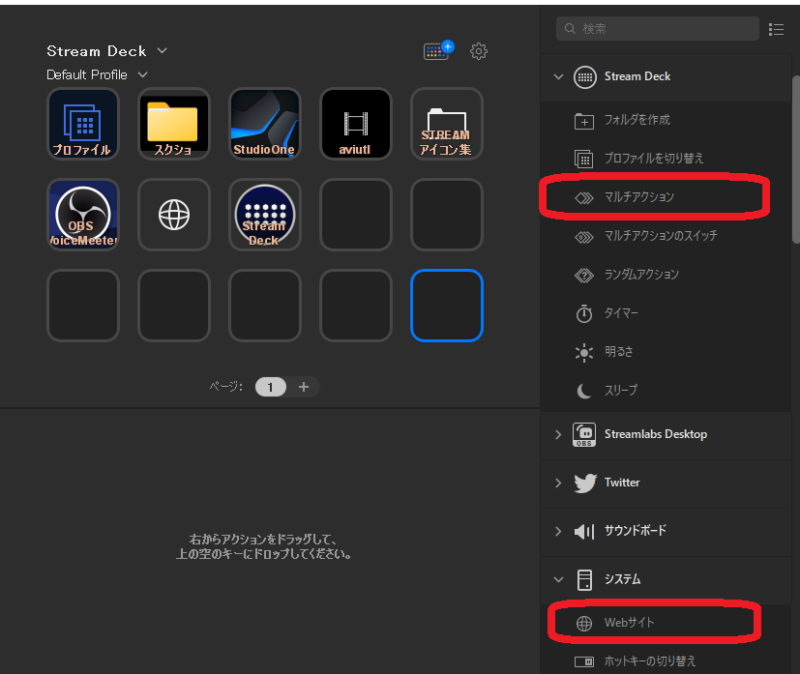
- Webサイトを好きなだけドラッグアンドドロップしてもらって、URLを入力すればOK。
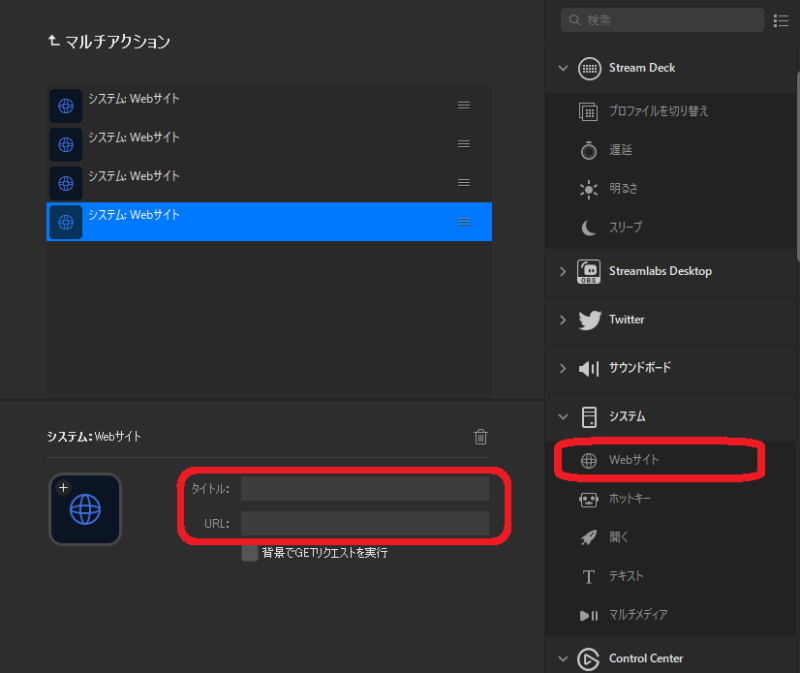
- でも 問題発生、WEBサイトは開くのですが 僕が普段使っているブラウザとは違うブラウザで開くのです。
- 解決方法は〇〇を実行するときは指定したアプリで実行する・・・というプラグインを入れることにより解決しました。
Advanced Launcher というプラグインです。
- 今回の例ではChoose fileでブラウザを決めて、その下にアドレスを入力します。
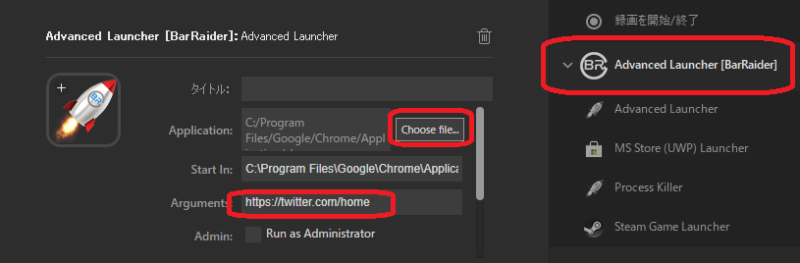
- プラグインの導入は簡単です。
- 下の図の赤印をクリックするとプラグインの画面に飛びます。
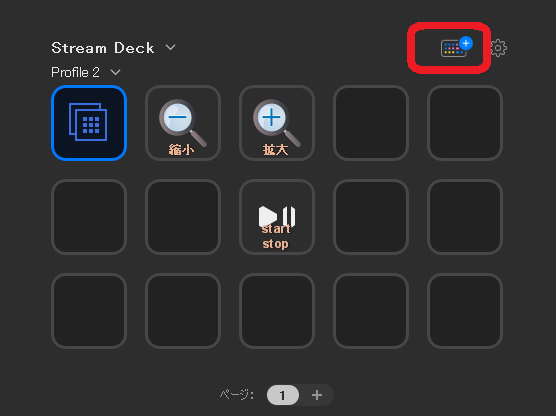
- プラグインだけでなくアイコン集なんかも あります。
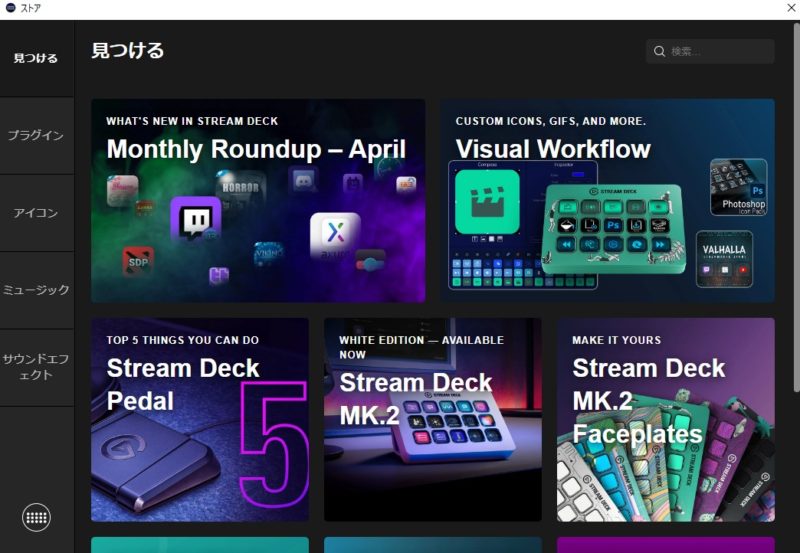
- 目的のプラグインが見つかったら インストールするだけです。
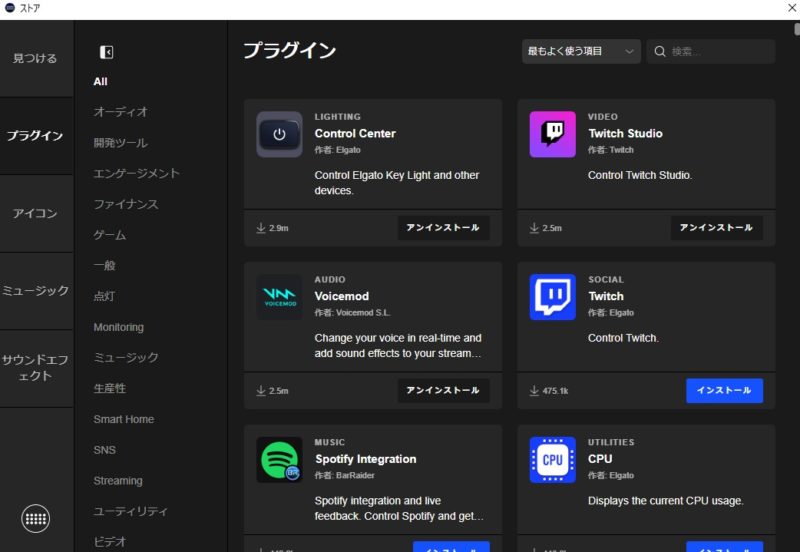
ややこしいマルチアクション
- ミックスダウンするときなんですが、僕の場合 2Mixのファイルを格納するフォルダがデフォルトの場所ではありません。
- なので 都度 フォルダの場所を指定する→地味に面倒
- それをボタン一発で出来るようにしてみました。
- そのあと 曲のタイトルを英語で付けるので最後に翻訳サイトを開いて一連の動作が完了するようにアクションを組みました。
以上の所作の中身が以下です。
- ミックスダウンのショートカットが発動
- Tabキーを1回(カーソル移動として)
- ENTERキー
- Tabキーを4回(カーソル移動として)
- ↓を2回押す(カーソル移動として)
- ENTER
- Tabを4回(カーソル移動として)
- ENTER
- WEBサイト(翻訳サイト)を開く
こうやってみると一瞬ですなぁ・・・(16項目のアクション設定しているのに・・・😅)
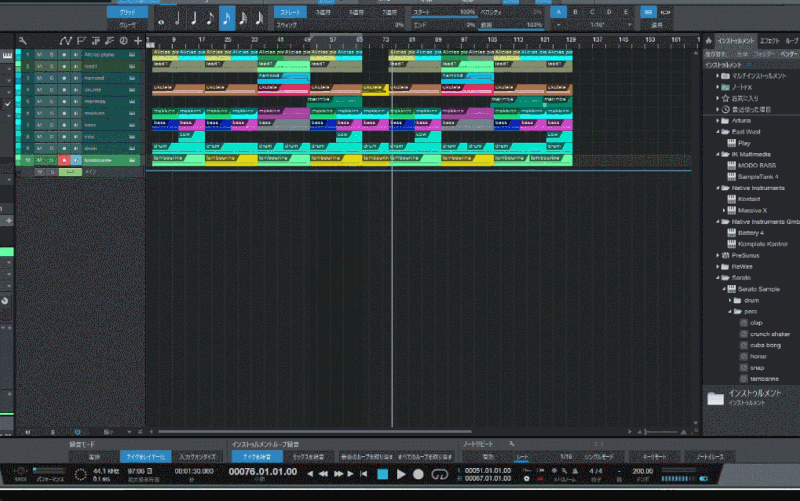
- これがボタン一発で済むので 便利です。
- ただ、カーソル移動のために数回のアクション項目を入れるのが面倒💦
最後に
- これらはSTREAM DECKで出来ることの氷山の一角です。
- これからも”登録したいアクション”は出てくると思います。
- その都度、ここに追記していこうかなと思ってます。





コメント