みなさんはサンプル(オーディオ)素材って多用してますか?
私は割と使う方です。
100%素材を使ってるわけじゃありませんが、ドラムやパーカッションなどは必ずと言っていいほどサンプル(オーディオ)素材を使っています。
そんな ”手っ取り早く曲のクォリティを上げてくれる(?)” サンプル(オーディオ)素材の扱い方について いろんな角度から紹介していこうと思います。
サンプル(オーディオ)素材を使うメリット
打ち込みの手間がいらない
自分の知らないジャンルのリズムなんかだと いざ打ち込むにしても
- ジャンルを知るための下調べ
- どんな楽器を使って
- どんな奏法で
など 結構な労力、時間を使います💦(時間を使う・・・ということが一番デカいかな?)
これがサンプル(オーディオ)素材だと先ほどの事を一切考えることなく完成させることが出来ます。
完成された音、クォリティの高い音質
これもデカいメリットです。
サンプル(オーディオ)素材使ってきて ひしひし感じる事なんですが
- 音源使って打ち込み、エフェクトで苦労して(時間かけて)の音作りよりも
- サンプル(オーディオ)素材の方がハリがあって音が前に出てくる
なんですよね。
ホント 空気感がガラッと変わりますよ。
それと音作りにかける時間が省かれるので かなりの時短になります。
サンプル素材の入手法
StudioOne付属のもの
グレードごとに数の違いがありますが、StudioOneにも最初からついてるんですよね。
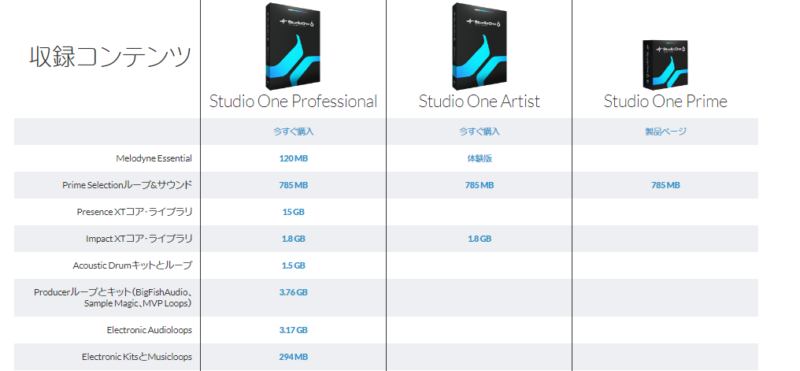
サンプル販売サイト
僕はSpliceを使っています。 ぶっちゃけどちらでもイイと思います。
Spliceは「サンプルどれでも1ポイント」ということで そちらに決めました。(LoopCloudは2ポイントだったり、ポイント数がまちまち)
StudioOneに貼り付ける
Windowsの「フォルダ画面」からの直接ドラッグ & ドロップで貼り付け
これが手軽でやり易い方法かな?と思ってます。
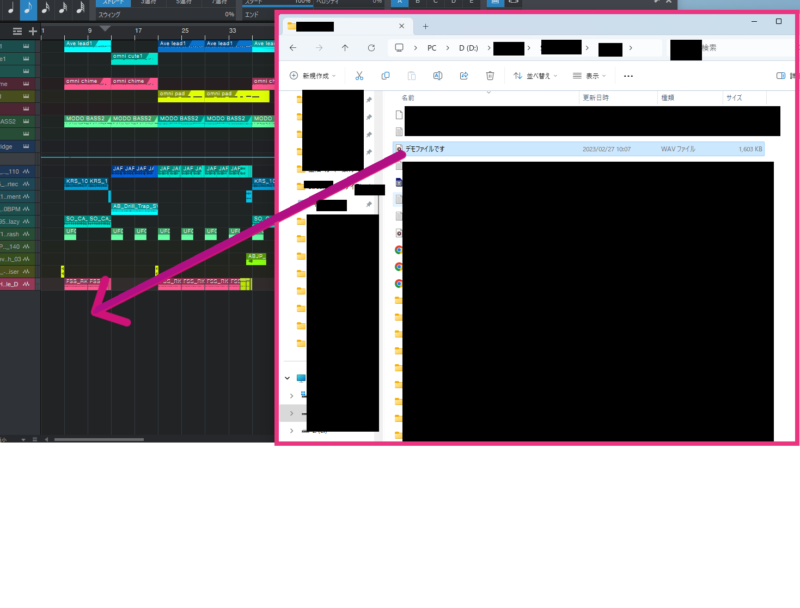
Spliceの場合、デスクトップアプリからでも直接DAWに貼れます。
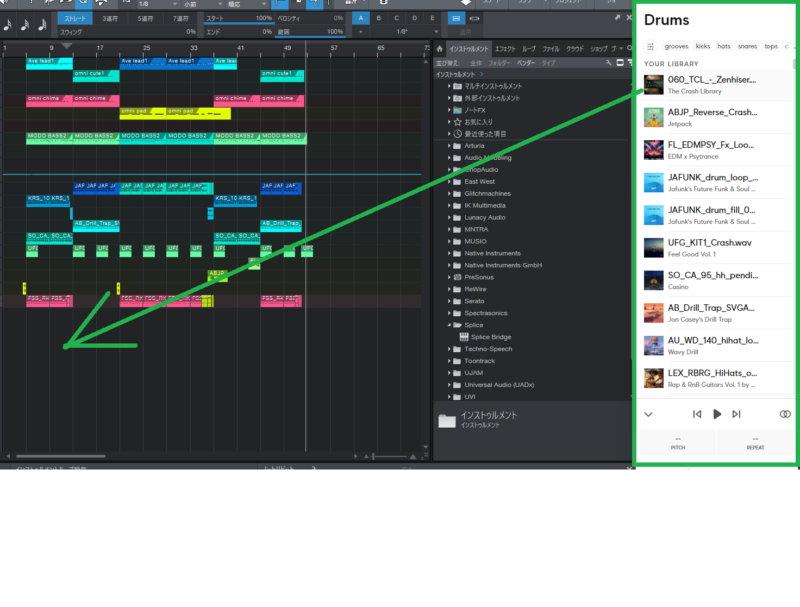
StudioOneでは右下の「ブラウズ」を開いて上段の「ファイル」タグ開くとPCのエクスプローラー状態でファイルが見えますので そちらからでも。
StudioOne付属のループファイルは先ほどの「ファイル」タグの左隣に「ループ」タグがありますので そちらからドラッグ & ドロップ出来ます。
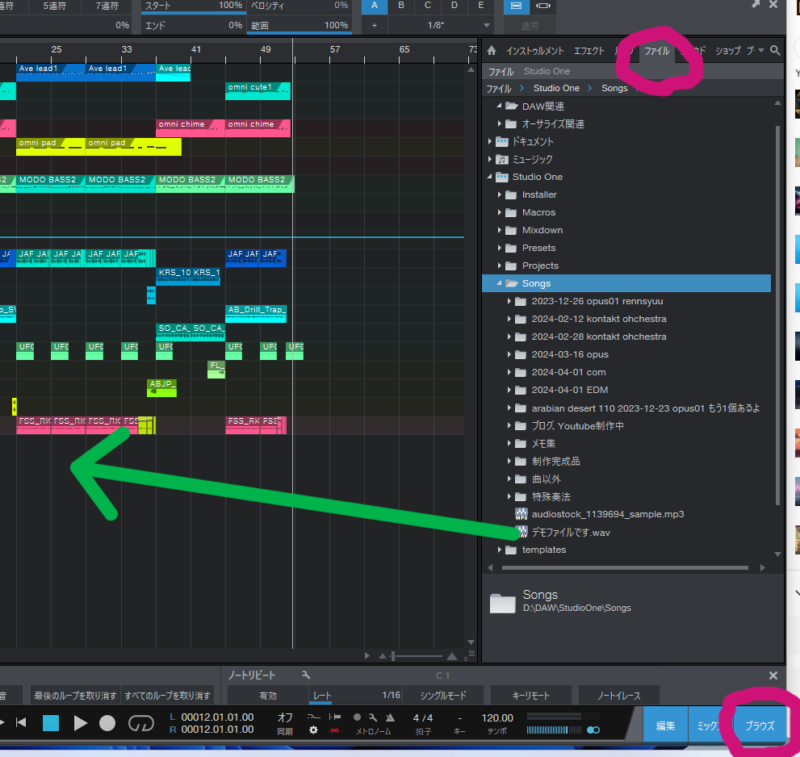
サンプルの編集/加工
途中でサンプルを切って各地点のスタート位置を変えたりして 面白いフレーズなんかも出来ちゃいますよ。
これらの記事が参考になります。
ファイルのテンポ情報
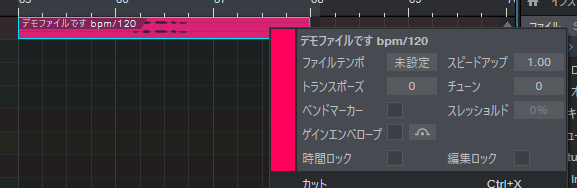
このようにファイルによっては「ファイルテンポ」が未設定になっている場合もあります。
そうなるとテンポ周りで上手く同調してくれないのでファイル情報にテンポを入力しましょう。
ファイルの実際のテンポ(ファイルネームに記載されてる場合が多い)を「未設定」のところに入力します。
サンプルで曲を作る・よくあるパターン
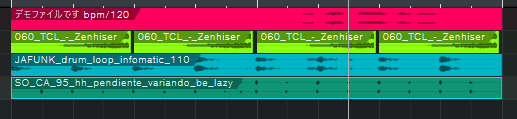
数パート並べてみて形にしてみます

それを何回か繰り返してみましょう。

途中で このようにパートの抜き差し・・・これだけで もう曲っぽくなってくる!
ここからは・・・ホント決まった方法なんてありません。
好きなように やればイイだけです。
その人だけの オリジナルな方法で出来るから 色んな味が出て面白くなると思ってます。
簡単ではございましたが これにて終了といたします。
それでは✋



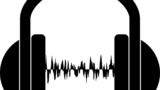


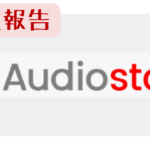
コメント