どもども、いやぁ~ 実を言いますと前に1回 あきらめてたんです💦
それで今までは別にミキサーを用意してパソコン本体の音声入力を使って音を取り込んでました。
しかし やっぱり音は劣化するのでシビアな音検証の動画は出来なかったんです。😭
その時は調べ方が足りなかったのかな? 今回 思い立って再度挑戦したら 出来たので ここに報告します。
設定でつまづいている人や上手く出来ない人にとって参考になれば幸いです。
それではお話していきます。
接続の概念
今回 お話する音声信号の進み方の簡略図です。

VoiceMeeterの外部入力ブロックにマイク、ギターを接続設定するのが一般的みたいですが そちらにするとマイク、ギターに手持ちのVSTプラグインが使えないんです。💦
特にギターはアンプシュミレーター欲しいですし、マイクにしたってコンプくらいは欲しいですよね。
ですのでマイク、ギターをオーディオインターフェイスの入力→StudioOne→VoiceMeeter・・・と なっています。
こうすることによって 普段通り StudioOne内でエフェクトのかかった音をキャプチャ出来ます。
でもマイク(自分のナレーション)は VoiceMeeterの「HARD WARE INPUT」にルーティングする方がイイかもしれません。
なぜかというと
- DAW上でマイク音声を出そうとすると「モニター」をONにしておかなければならない。
- 解説動画なんかだと 頻繁にマイクをOFFりたい時が出てくる(マイクからのノイズを無くしたい為)
- この状態でマイク音声のON OFFは まぁまぁ面倒くさいです。(しばらく自分でやってみて そう思った)
- ならば VoiceMeeterにルーティングしておけば通常のミキサーと同じようにミュート1発で済む。(VoiceMeeterにも簡易なコンプやEQもどきがある)
各々の設定方法
当然ですがVoiceMeeterは常に起動しておいて下さいね。
パソコン本体
サウンド設定
Windowsでは右下のスピーカーアイコンを右クリックで出てきます。(もしくは”コントロールパネルからのサウンド設定)
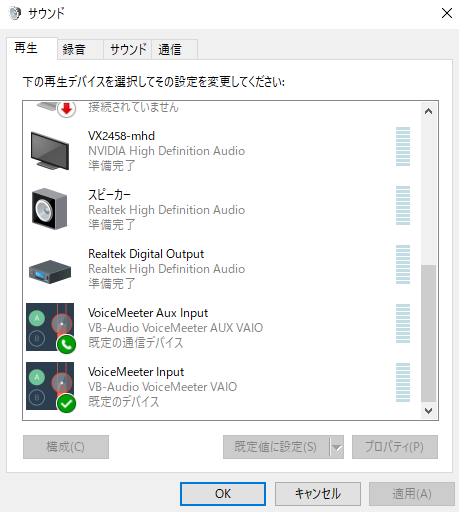
再生、録音、共に「VoiceMeeter」を既定のデバイスにしておいて下さい。(VoiceMeeter Auxの既定の通信デバイスというのは よく分かりません、そのままで大丈夫でした。)
PC 画面に戻って、右下の(タスクバーの右の方)スピーカーアイコンをクリックして再生デバイスをVoiceMeeter Inputにする。
VoiceMeeterの設定
A1というところをクリックしてお使いのオーディオインターフェイスを選びます。(ASIO 〇〇〇というのが あると思います。)
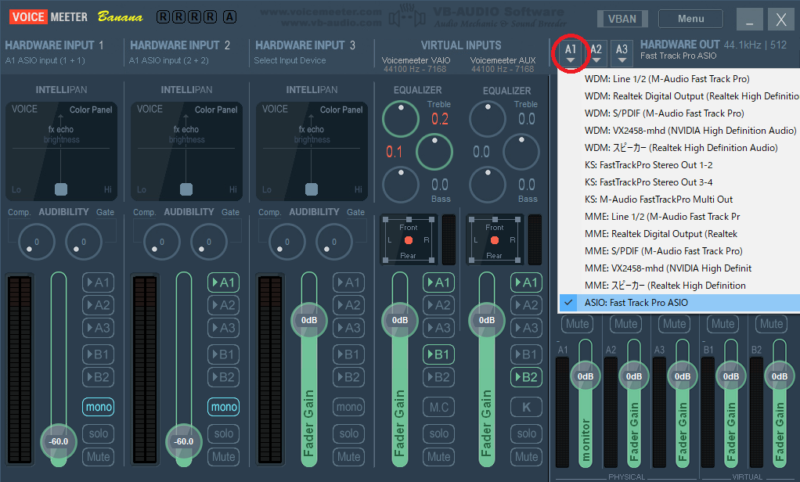
右上の方にMenuがあるのでクリックしてSystem Setting/Optionsを開いてください。
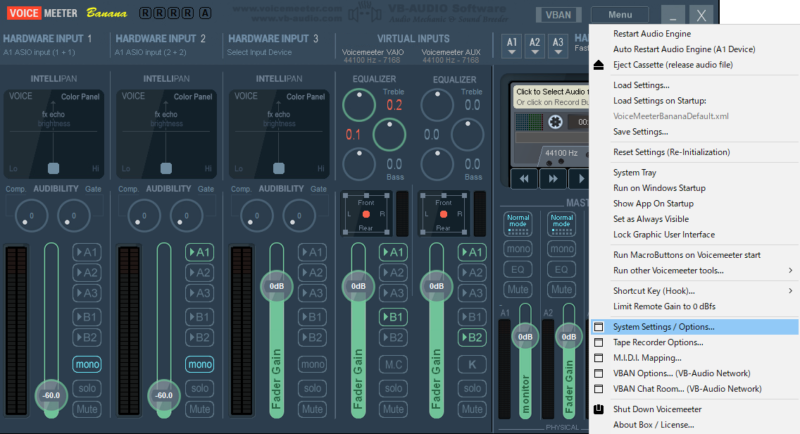
下の方に「in5Left」「in5Right」というのが あるので点灯させてください。
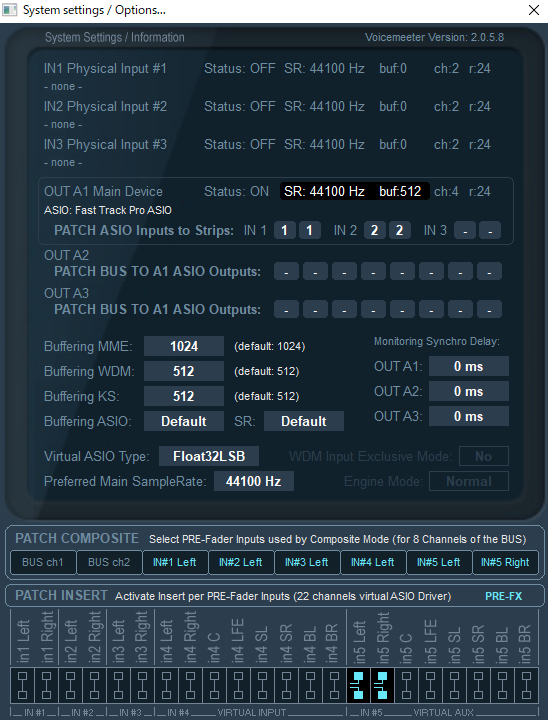
OBSの設定
VoiceMeeterからの音声を取り入れる
音声ミキサーより任意の(僕はDAWという名前にしました)歯車からプロパティを開きます。
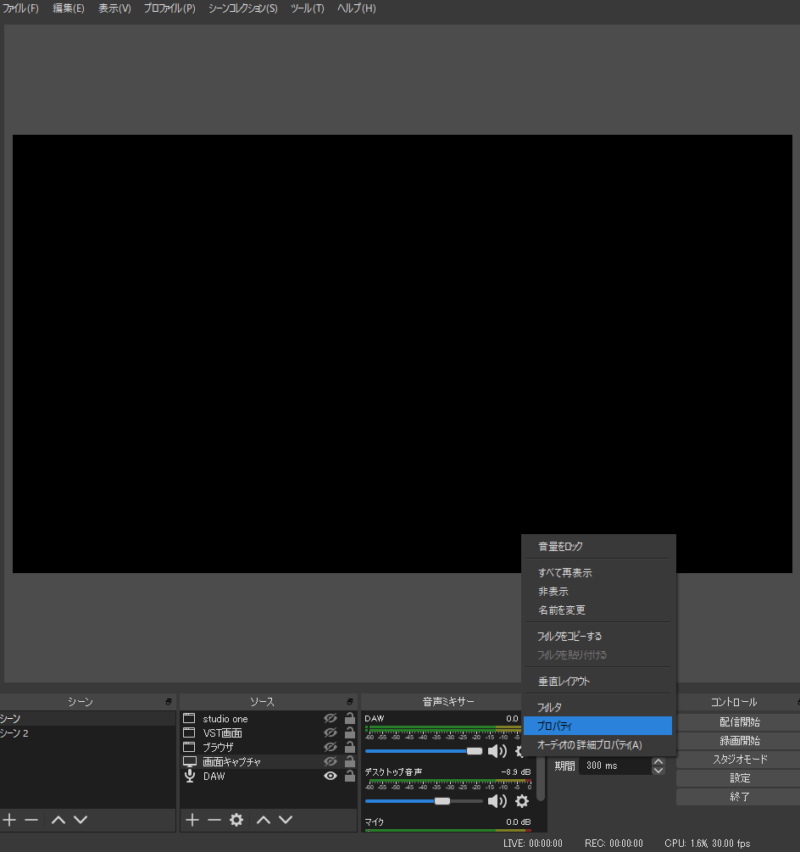
デバイスはVoiceMeeter Aux Outputを選択します。これでVoiceMeeterの各フェーダー横の「B2」ボタンでOBSの音声ミキサー内の「DAW」に信号が来ます。
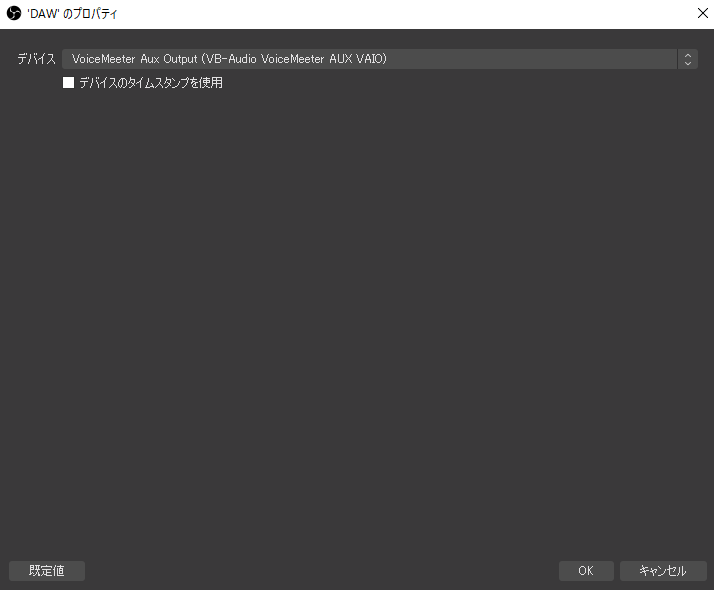
- OBSを立ち上げるとデフォルトで「デスクトップ音声」と「マイク」という2つの音声入力ソースがありますが、僕はこれら2つをミュートしています。
- なぜかというと VoiceMeeter側でマイクなどをミュートしても OBSの 「デスクトップ音声」と「マイク」 には 常に音声信号が来ていたので
- その OBSの「デスクトップ音声」と「マイク」 をミュートすることにより、完全に VoiceMeeter側で音声信号を操れるようになりました。
StudioOneの設定
さぁ、いよいよ大詰めです😊
オーディオデバイスで「VoiceMeeter Insert Virtual」を選択
StudioOneタブ→オプションで設定画面が出ます。
選択肢には「VoiceMeeter Virtual」と「VoiceMeeter Aux Virtual」も存在してるので間違わないように。
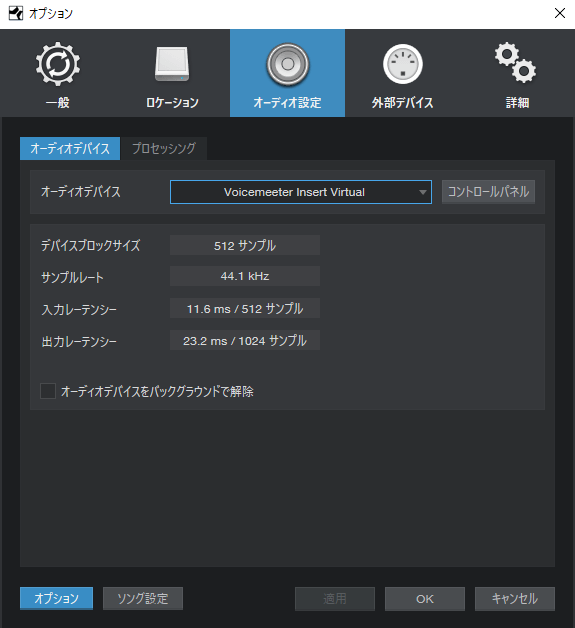
ミキサーのメイン(マスター?)トラックの設定
ここを「IN5Left+Right」に変更します。
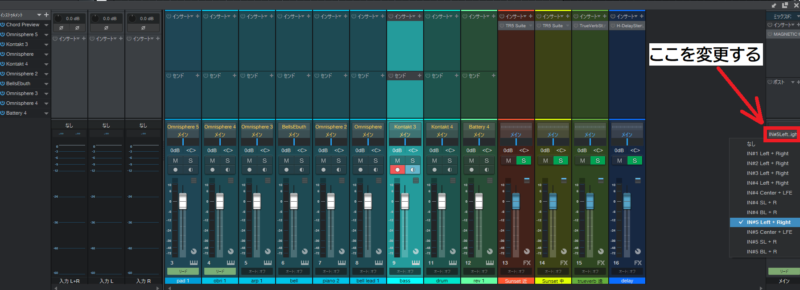
お疲れさまでした。以上で完了です。
実際に使ってみる
最初の方に図で紹介しましたがStudioOneの音声はVirtual Input Auxに来ています。
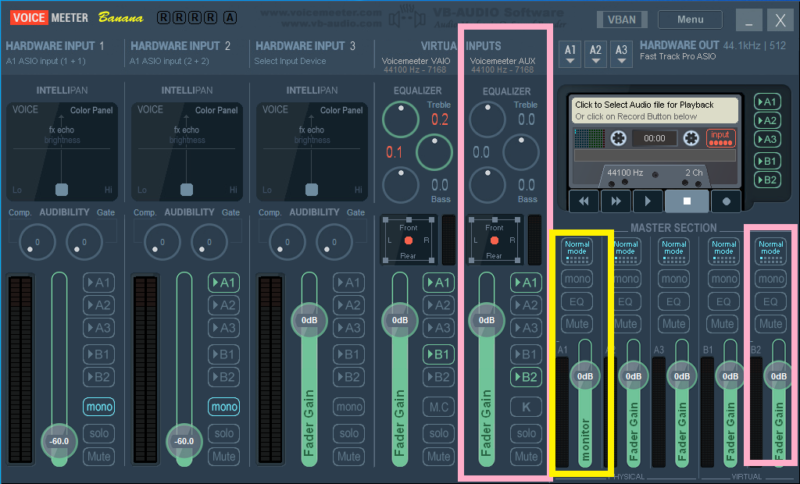
VoiceMeeterをこのようにA1とB2を点灯させて下さい。簡易的なイコライザーもついてます。
A1はオーディオインターフェイス行、B2はOBS行、という風になってます。マイクやギターはいつも通りStudioOne内で扱えます。
動画も作りました
ダラダラと説明してる動画(笑)
それでは さようなら✋

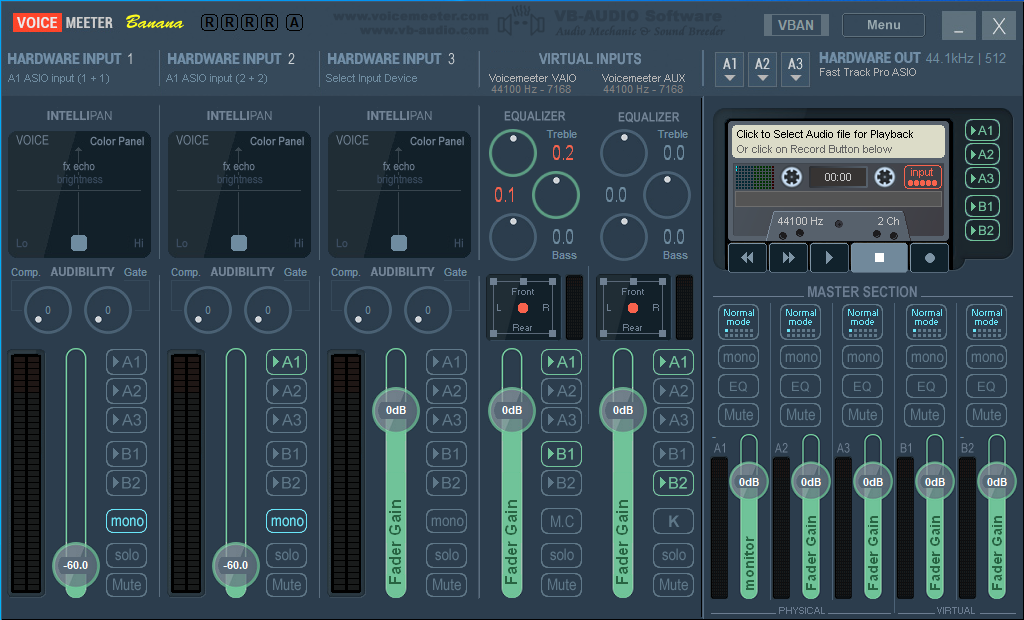


コメント