今回はStudioOneに備わっている「サウンドバリエーション」について解説したいと思います。
こいつを 使いだすと・・・まぁ便利なんですよ!
みなさんは この機能って使ってらっしゃいますか?
この機能で まず便利なのは
一度 登録さえ すれば、「どのキーがどの奏法の切り替えだっけ?」とか迷わなくて済む
なのです。
普通だったら こんな感じでキースイッチが割り振ってあるでしょう。
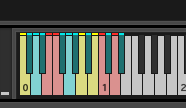
いちいち「この 鍵盤はこの奏法」なんて覚えている人は あんまり いないと思います。
だとすると 実際 鍵盤を押してみて
- 画面上(奏法が表示されてれば)で 確認・・・
- もしくは 耳で聴いて確認・・・
こういった過程を踏まれてる方は多いのではないでしょうか?
ですが サウンドバリエーションに登録しておくと・・・
こんな風にノートを右クリックで奏法一覧が出てきます。
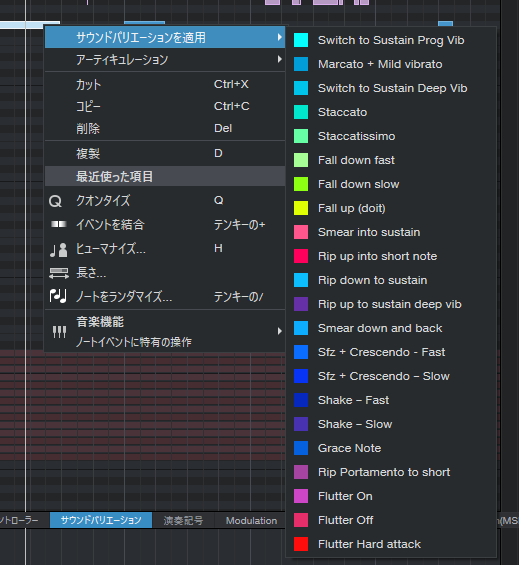
そうして 完成形が こんな形です。
黄色で囲ってあるのがサウンドバリエーションによって占有されている鍵盤です。
右クリックで迷うことなく目当ての奏法をサクサク打ち込めます。
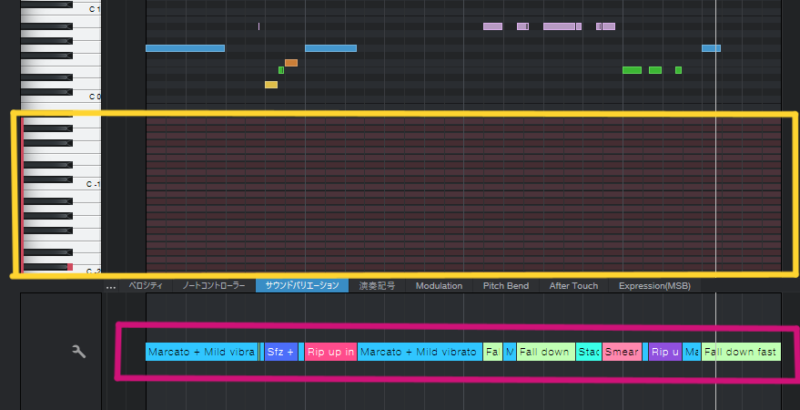
しかし「自分はキースイッチの割り当てを記憶してるので こんな機能は必要ないよ」
って人も いるでしょう。
確かに奏法を切り替えるのに一つの鍵盤で済むのであれば ぶっちゃけ要らないでしょう・・・
しかし 前回紹介したBloadwayの場合・・・実際 こんな奏法切り替えがあります。
例えば「D#0+C#0+D0」のような・・・(Gameのコマンドか!😅)
驚異の3つ同時押し! 演奏中では とてもじゃないけど出来ませんよね(苦笑)
かといって、打ち込みにしてもキースイッチを3個も打ち込まなくてはならないので面倒です。
こういった場合、我がStudioOneでは(好きな)鍵盤1つに「D#0+C#0+D0」を割り当てられるのです!
これってスゴイことだと思いますが・・・他のDAWでも出来るのかな?
サウンドバリエーションの入力方法
では その登録の方法を説明します。
ピアノロール画面下の「サウンドバリエーション」タブを選択してその左下のスパナのマークをクリックします。
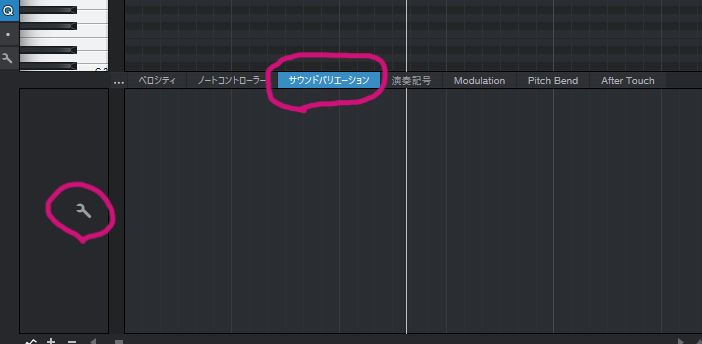
すると このような画面が出ます。
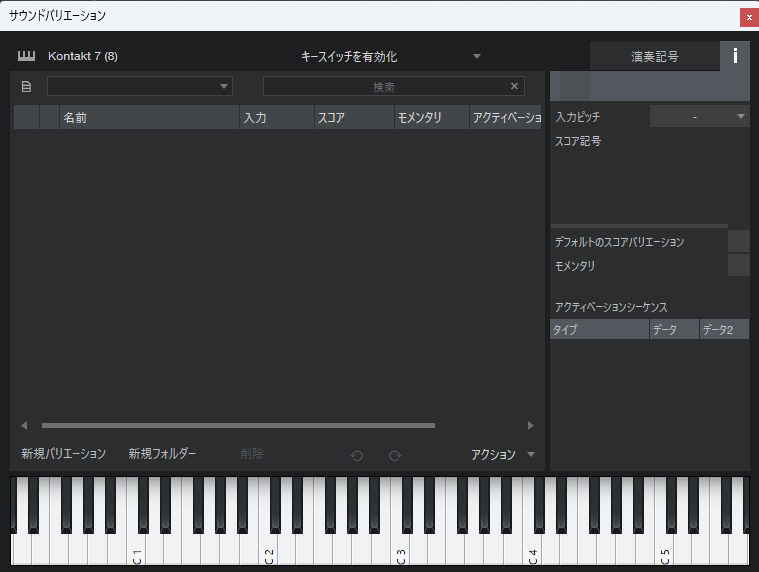
下の「新規バリエーション」をクリックすると入力欄が出現します。
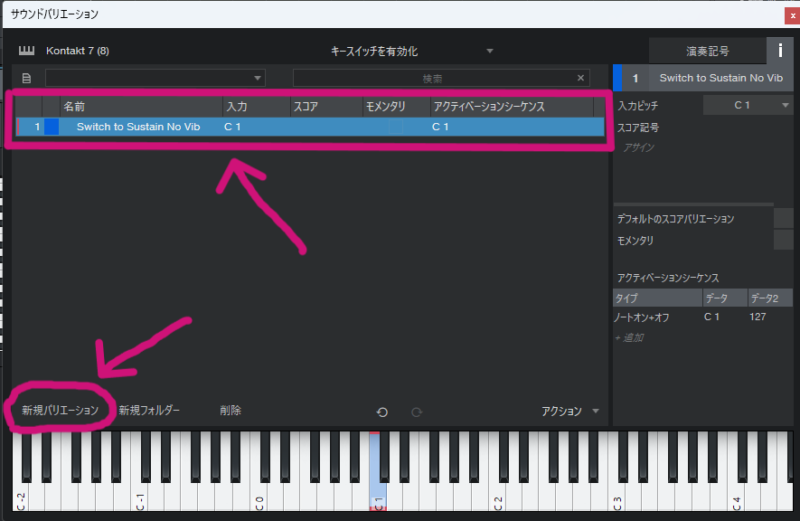
「入力」と「アクティベーションシーケンス」という難しい言語がありますが 上の図の例で言いますと
入力(C1)を押すとアクティベーションシーケンス(C1)が押される・・・という事です。
アクティベーションシーケンスを複雑なもの( 先程のこれとか→D#0+C#0+D0 )にすれば
C1を押す→ D#0+C#0+D0 が押される
ということになり チョー便利!
あとは 先ほども触れましたが ノート上で右クリックすると登録したアーティキュレーションが目視出来て そこから選択すればキースイッチが入力されるので 一旦慣れると 凄くやりやすいです。
入力欄への入力(ややこしい😅)
直接でも入力出来ますし 右のところからプルダウンで選択も出来ます。

アクティベーションシーケンス欄への入力
同じく直接入力も可能です。
2つ目以降は右下の「+追加」をクリックして追加します。
基本「ノートオン・オフ」でイイと思います。(鍵盤離すとオフになる)
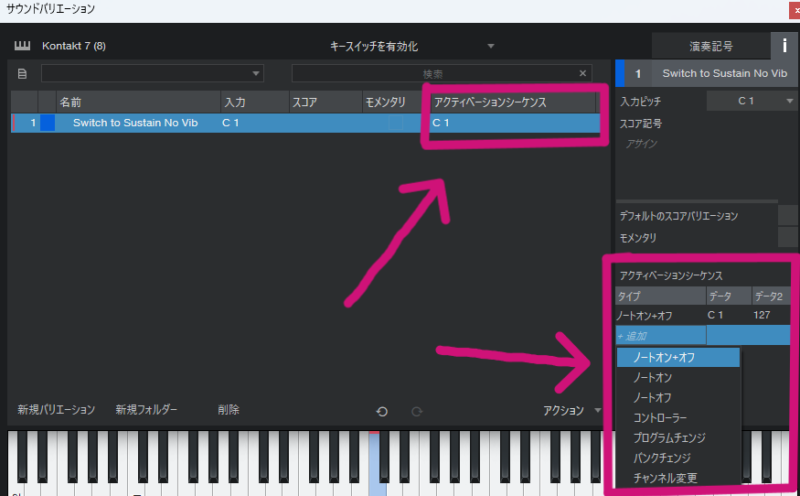
あとは地道に入力してくだけです・・・これが一番苦行かも(笑)
ぼくは こういったコツコツした作業は好きだから苦にはならないけど😊
この調子で この量を完成させるのは いつになることやら・・・(笑)
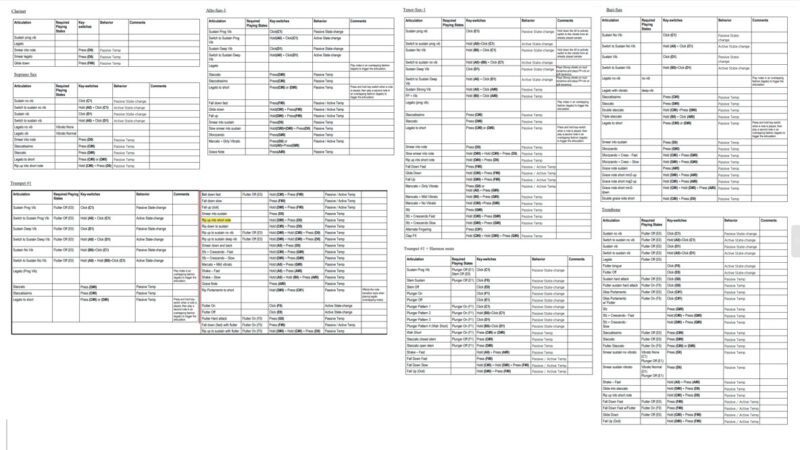
今回は ここまでです。
ではまた✋



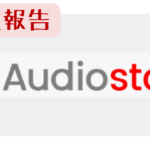
コメント