まさに タイトル通りなんですが 前にこの「XO」について ぼやいた事があって
Spliceで購入したサンプルのほとんどがは「XO」が読み込んでくれない
ていう ぼやきなんですが・・・相変わらず それは改善してなくて・・・
ループなんかの尺が長いサンプルは登録してくれないのかなぁ?
とも思ったのですが、なぜか登録されているループ素材もあるんですよね~。 いまだに謎のままです。
ま、その点は あきらめました。😓
今回は その「XO」というプラグインをさらに詳しく知ってもらおうと思い、記事にしました。
どんなプラグイン?
自分の持っている全てのサンプルを一元管理できる
これはもうすでに有名ですね。僕もこの機能が目的で購入しました。 しかし少し期待ハズレだったところはありますが💦
Spliceにて購入したサンプル、特に長めのループサンプルはほぼ認識してくれませんでした。 まだ300点くらいしかサンプルを購入してませんが、その内の40点くらいしか認識してくれません💧
ループサンプルのような長めのサンプルだからかな?とも思いましたがそのような長いサンプルでも認識されているサンプルもあるしなぁ・・・
調べてはないけど階層が深いやつはダメとかなのだろうか? 単発サンプルなら問題ないと思います。
あとデフォルトで付属しているXOのライブラリを手動で移動したのですが、フォルダーの登録をし直せば大丈夫かと思いきや、ダメでした。結局オンラインインストーラーでリペアしたら直りました。
SPACE画面
どうですか、この無数の点が全部パソコンの中にあるサンプルです。
- この無数の星が存在している宇宙(?)は、マウスホイールをクルクルすると拡大・縮小
- 右クリックしたままで左右上下すると画面を動かすことが出来ます。
- 下の図のような法則でサンプルが散らばっています。
なので これである程度 絞って探せます。例えばハイハットだったら高音の方にあるとか。
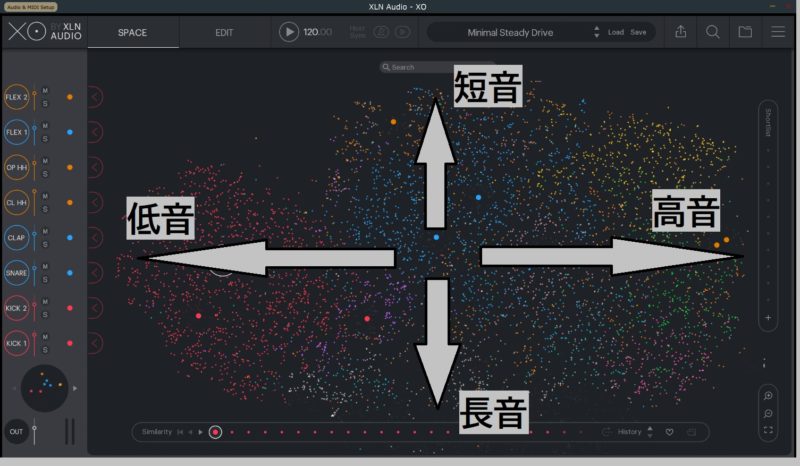
サンプルを選ぶ
選択した(マウスでポチっとした)サンプルを左端のKICK 1 に したければ 丸で囲った左向きの矢印みたいなものをクリックすると 入れ替わります。
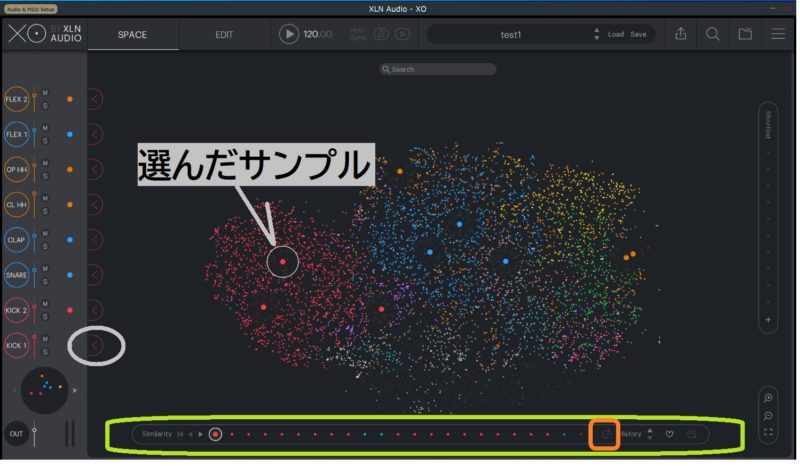
緑で囲った所は現在選択されているサンプルが左にあり、似たような傾向のサンプルが右隣に並べられていきます。
例えば 緑枠の左から5番目のサンプルを選んでおいて オレンジの所をクリックすると そのサンプルを起点として 同じように並びます。
お気に入り登録(ハートマーク)やフォルダマークで実際のファイル場所をエクスプローラーで見れたりします。
サンプルがある場所の登録
- 右上のフォルダマークをクリックで登録画面が開きます。
- 黄枠をクリックして登録したいフォルダを選ぶ、 もしくはフォルダを直接ドラッグ & ドロップでも登録出来ます。
- オレンジ枠の所をクリックして登録したフォルダにあるサンプルをスキャンさせましょう。
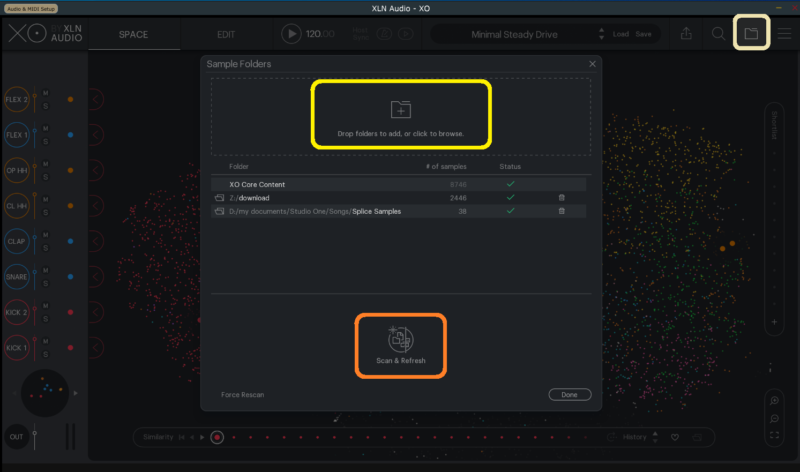
便利な検索機能
虫眼鏡アイコンで検索ウインドウが開きます。 「Kick」「Snare」などのタグをチェックしてドラムパーツで絞っていくことが出来ます。
緑枠では
- Main Freq・・・周波数帯域でサンプルを絞ることが出来ます。
- Length・・・サンプルの(時間的)長さで検索出来ます。
- Drumminess・・・ちょっと変わり種の検索機能で「ドラムっぽいサンプルか そうでないか」で 絞り込めます。
- Sample Folders・・・登録してあるサンプルフォルダー毎でも絞り込めます。
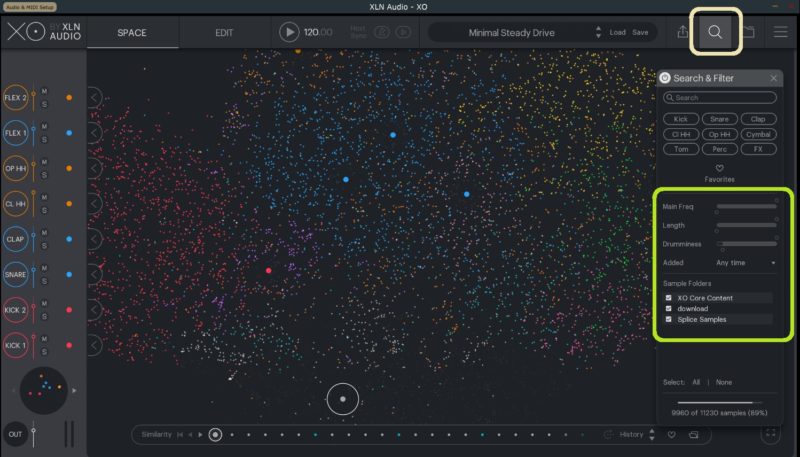
こうして見つけたサンプルは
- お気に入り登録(画面右下のハートマーク)が出来ます。
- フォルダマーク(画面右下)で実際のファイル場所をエクスプローラーで見れたりします。 直接DAWに取り込みたい時に使います。
EDIT画面
EDITタブでEDIT画面を開きます。
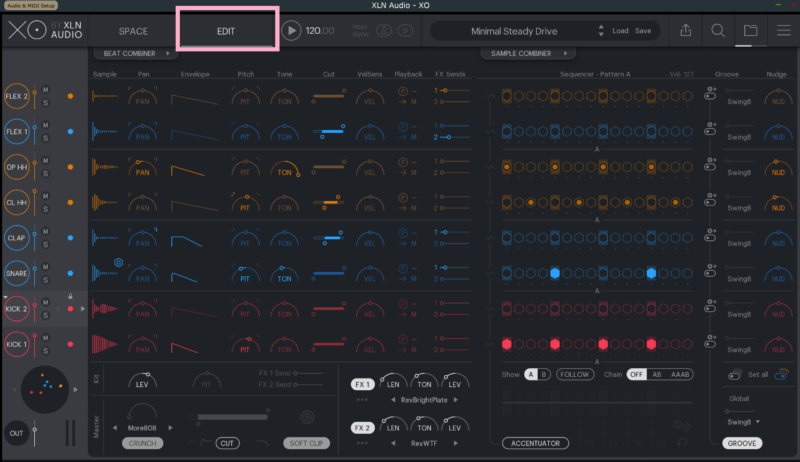
PAN、ピッチ、TONE、その他
上段の色付きは各パートの個別に設定するレーンです。
- PAN、三角形みたいなのはアタック、リリースみたいなもの、ピッチ、TONE、フィルター、ベロシティ感度、が並んでおり その隣からは下の拡大図で説明します。
- エフェクト(リバーブとディレイが数種)は2系統で各パートやマスターアウトに適用出来ます。
- マスターではCRUNCH(歪系)、フィルター、SOFT CLIP、などのエフェクトがあります。
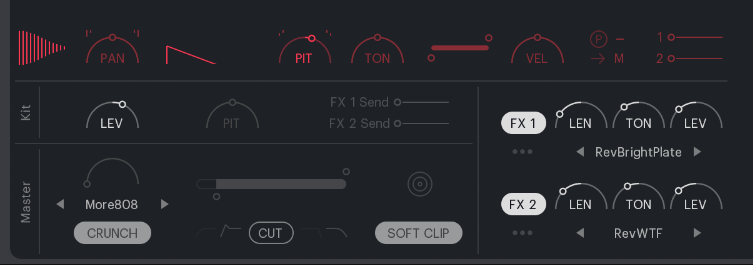
- 「P」という文字はMONO・POLYの切り替え
- その下の矢印マークはクリックするとリバース音になります。(色んなシンバルのリバース音を試すのにちょうどイイかも😊)
- 緑枠の「ー」マークはミュートグループ設定です。代表的なのはハイハットのオープン・クローズですね。
- その下の青枠「M」はパラアウト設定が出来ます。
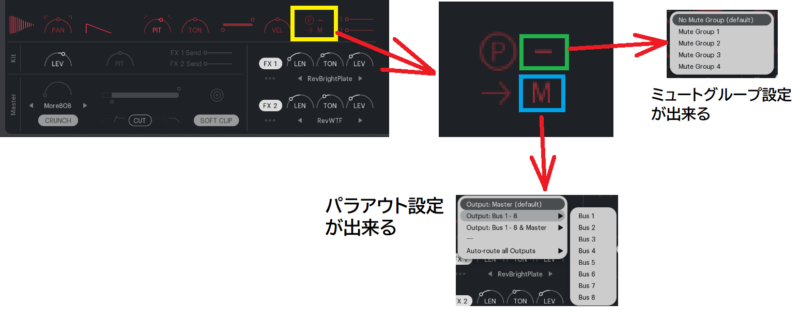
シーケンサー
いよいよシーケンサーエディット画面です。
「EDIT」タブをクリック →→「BEAT COMBINER」タブをクリックでシーケンサーEDIT画面です。
編集、変更した後、
- 変更を確定させるには黄枠にある緑のチェックマークをクリック
- 変更せずに戻るには その左隣の円に斜め線があるマークをクリック
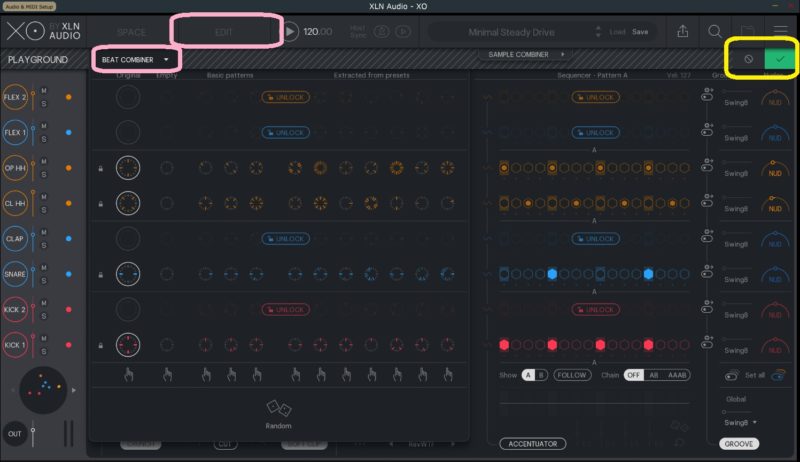
間違えて編集してしまわないようLOCKをかけることも出来ます。
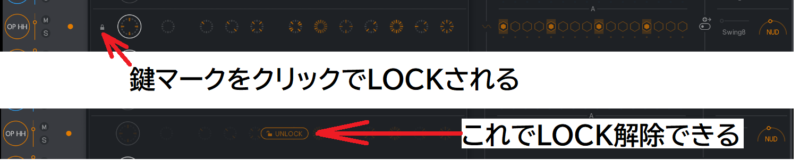
テンプレートを選ぶ
赤枠をクリックすると

テンプレートが出てきます。 自分で編集したものもセーブしておけば ここに表示されています。
テンプレートを選択したは最後に右上の緑のチェックマークを押しましょう。(キャンセルの時は その左隣のマークです)
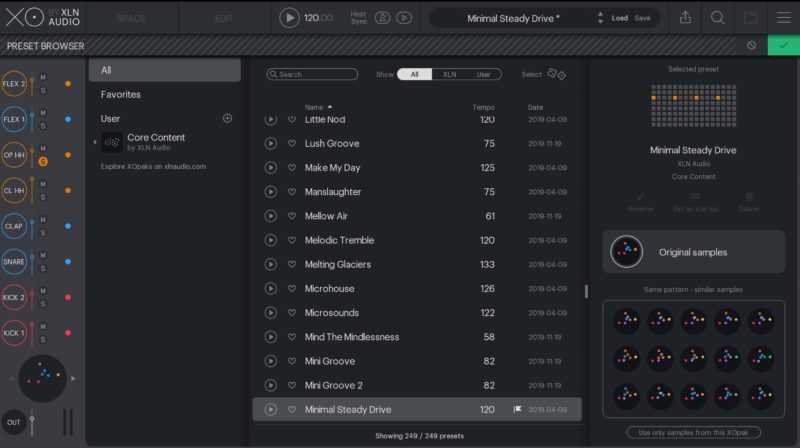
各パートのエディット
- 一番左はボリューム、ミュート、ソロ、です。
- 緑枠・・・各パートの発音タイミングのテンプレートみたいなものです。
- オレンジ枠・・・1小節分のパターンを作成できます。

- 六角形の所をクリックで点灯させ、打ち込んでいきます。
- 六角形の所をクリックしたまま上下にドラッグでベロシティの大小を調整します。
- 左右にドラッグすると連続で入力出来ます。
- 六角形のすぐ下(小さな2点や3点の所)は2連、3連、4連打ちを設定出来ます。 小さな点の所をクリックしたまま上下すると ”無し→2連→3連→4連” と変わっていきます。

上のシーケンスを走らせるとこんな感じです。
シーケンスパターン選択
- 指のマークを選ぶと各パートのリズムパターンが一括で変わります。
- すぐ下のサイコロマークはランダムでリズムパターンが選ばれます。
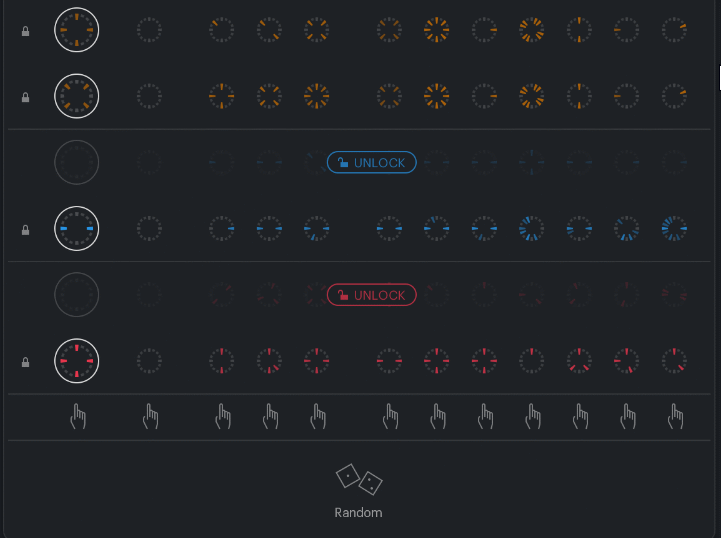
アクセント機能でノリを作る
- 機械的なノリを消すためにアクセントを生成できます。
- 4種類の周期のカーブを使って複雑なアクセントカーブも作れます。
- ランダム生成も可能です。
- サイコロマークの下のリセットマークでリセット出来ます。
- アクセントをつけたくないときは左の列の波線マークで個別ON/OFFも出来ます。
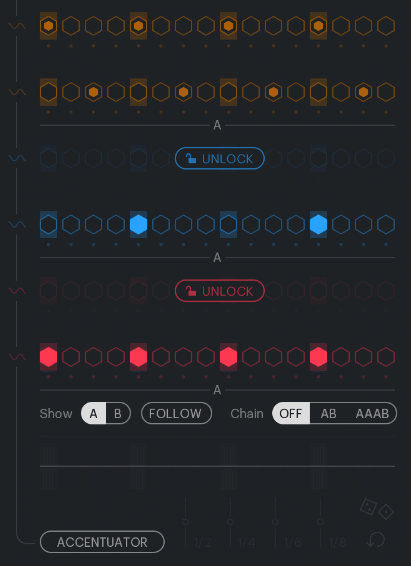
グルーブを付加する
- 下にある「GROOVE」をONにするとキット全体のグルーブの種類、度合いをいっぺんに変えられます。
- 縦に並んでいるスイッチみたいなのでパート毎に違うグルーブにしたり、グルーブ自体をOFFに出来ます。
- NUDはいわゆる「前ノリ・後ノリ」を付加します。
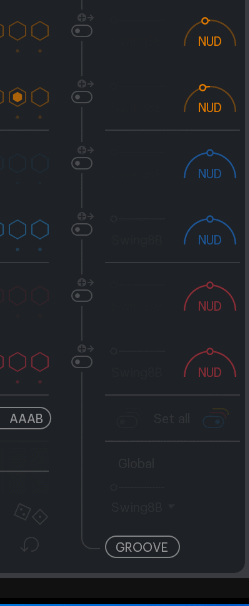
DAWにMIDIファイルとして貼り付ける
出来上がったシーケンスはMIDIとしてDAWに貼り付けもできます。
- 「Beat as MIDI」というところをクリックしてそのままドラッグ & ドロップでDAWまで持っていくだけです。
- ちなみにWAVファイルにも出来ます。
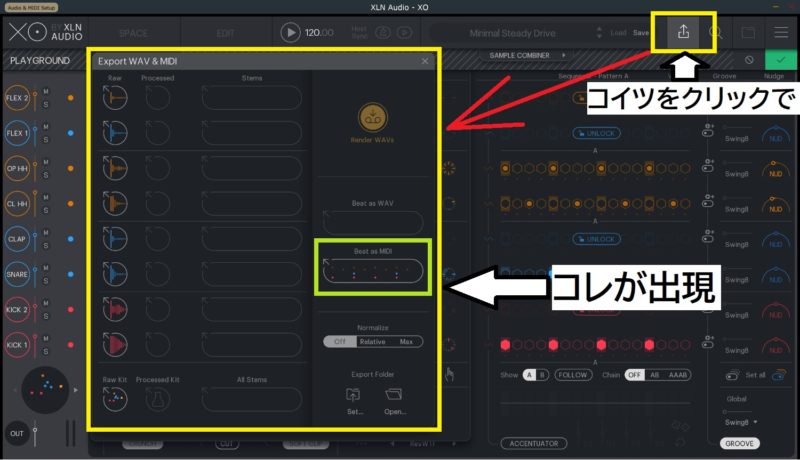
最後に
以上で大体の説明は終わりです。 正直シーケンサー部分をナメてました(笑) 今まで全く使ってなかったけど、たまには コイツでリズム組むのもイイかも?・・・と思えたXOのシーケンス部分でした。

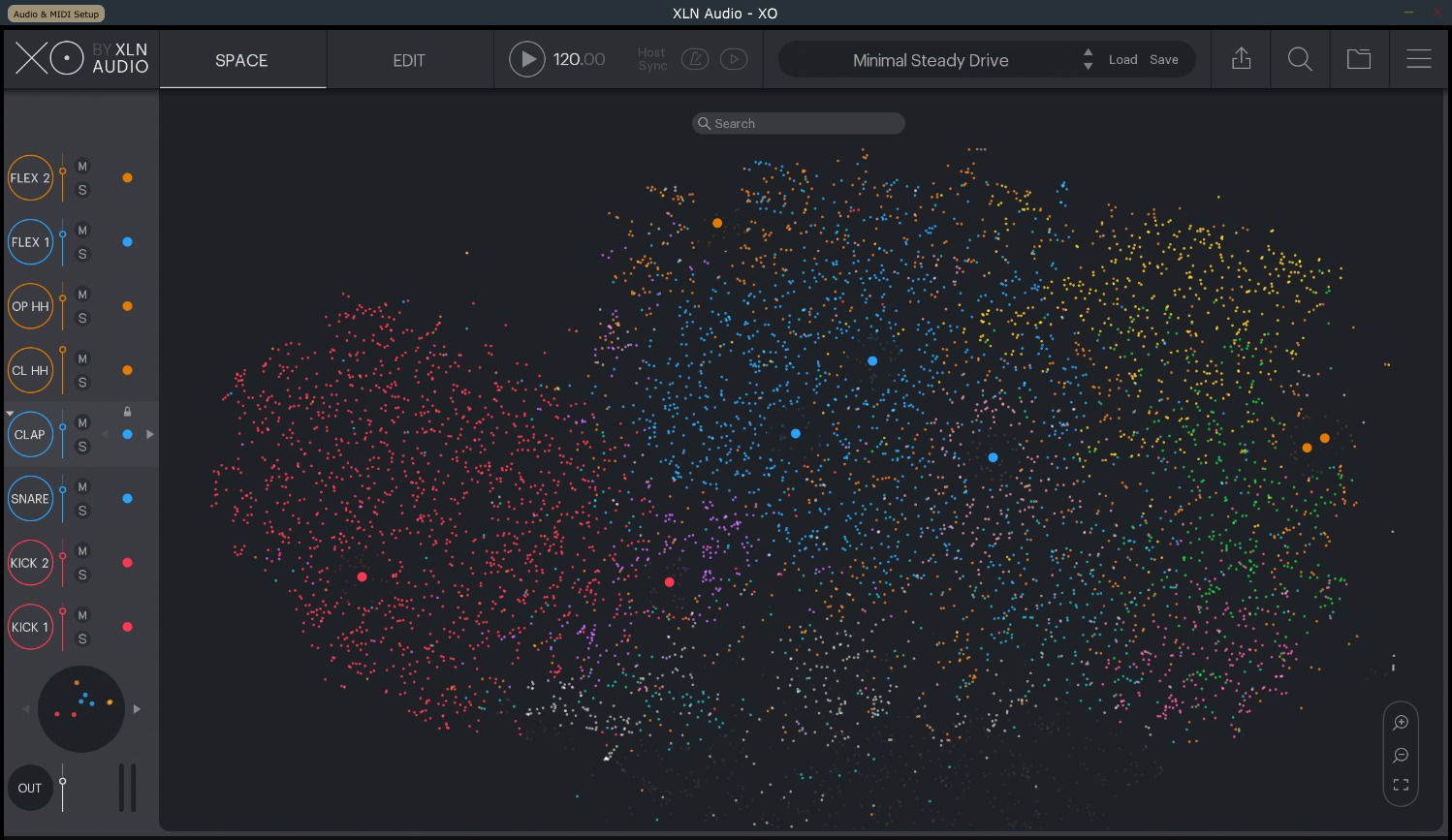
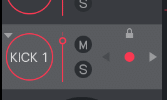


コメント