前回では「パラアウト」についてお話しました。
今回からは「BATTERY初めて使うよ」って方々に向けて使い方をお話していきたいと思います。
全体画面
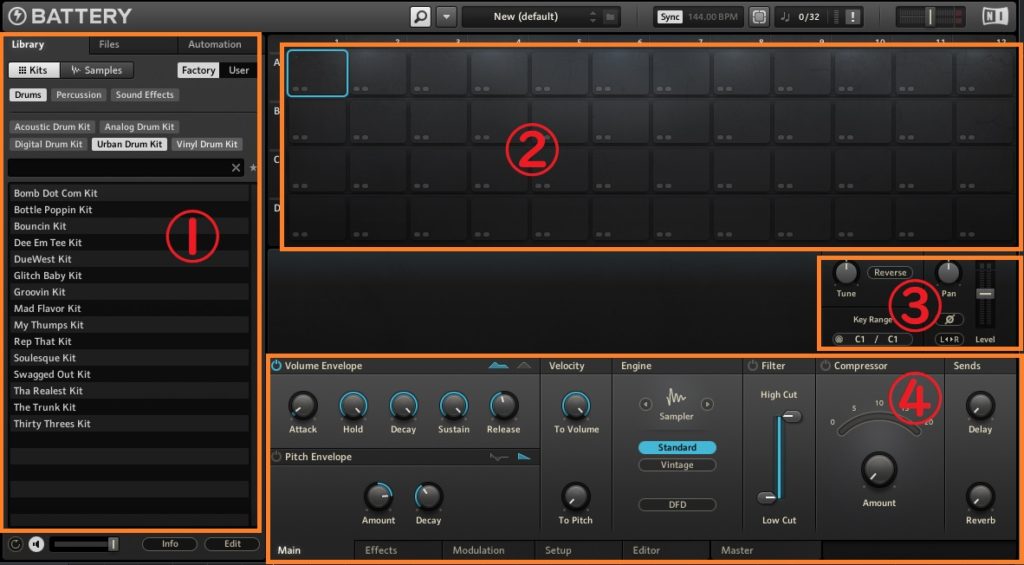
ざっくりとした使い方の流れとしては
- ①枠でキットもしくはサンプルを選ぶ。マウスでクリックすると即座に選んだサンプルの音が試聴出来ます。
- ②枠はサンプルを配置するパッド形式になっている画面です。(セルとよばれてます)
配置するには①枠で選んだキットやサンプルをダブルクリックもしくはドラッグアンドドロップで②枠へ持っていきます。 - ③枠では単体、複数選択のセルに対してピッチの変更、パン、ボリューム、鍵盤指定(注)が出来ます。
- ④枠では選んだセルに対して色々なエフェクトがかけられます。
①枠内の画面の説明
それではさらに詳しく見ていきます。
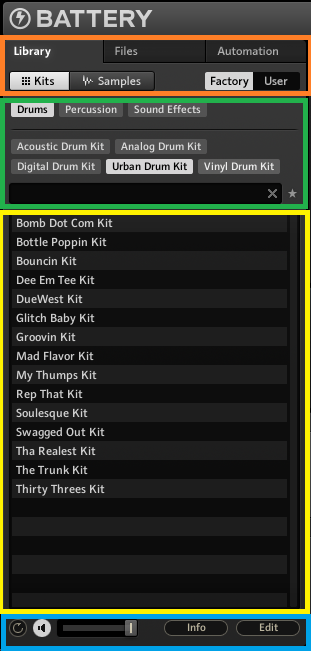
オレンジ枠内の解説
- Library・・・BATTERYに元から入っているサンプル、キットを表示する。
- Files・・・PC内のファイルを探すときにこの画面を使います。少し癖があると感じました。
- Automation・・・BATTERYのエフェクトのツマミ等をオートメーションで制御する時のMIDI CCやホストDAWのパラメーターが登録されるところ
- Kits・Samples・・・ドラムキットを選ぶかサンプル単体を選ぶかを決める
- Factory・User・・・プリセットから選ぶかユーザーがカスタマイズしたプリセットから選ぶのかを決める
グリーン枠内の解説
膨大なサンプル、キットを選ぶ際のタグです。タグをクリックするとそのタグに準じたキットやサンプルが選ばれて表示されます。多少は探しやすくなるかな?
検索窓もあります。
イエロー枠内
- キットやサンプルが表示される場所です。クリックで試聴できます。
- セルへはダブルクリックかドラッグアンドドロップで配置出来ます。
- サンプルやキットを右クリックするとパソコンのエクスプローラー上で
ファイルを見れます。これはファイル操作がやりやすくて重宝しています。
ブルー枠内
スピーカーのマークはミュートボタン、スライダーが試聴時の音量調整になります。
その横のInfoボタンはファイルの詳細、Editボタンがそのファイルに付いているタグの変更が出来ます。
➁枠内の画面の説明
では次の画面です。
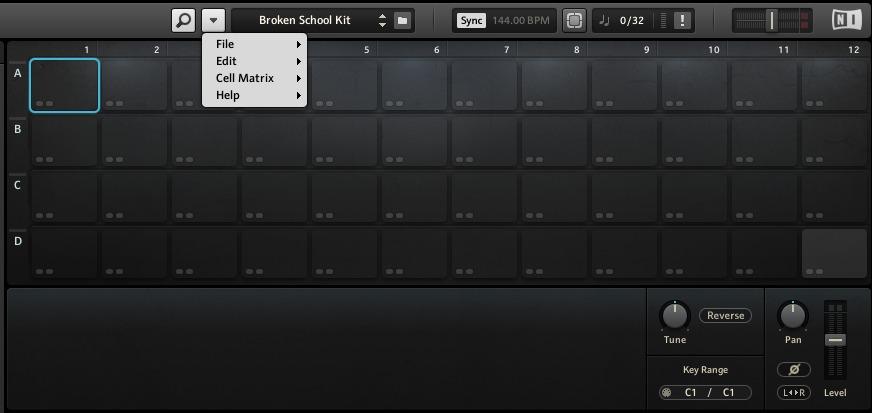
虫眼鏡のボタンはキット・サンプルウィンド(全体画面の①枠)を表示・非表示です。
その隣の▼をクリックでメニューが出てきます。
- File・・・ドラムキットの呼び出し、カスタムしたキットのセーブ、最初から自分でキットを作るための真っさらな状態の呼び出しを行います。
「Save Kit」はWindowsでいう「上書き保存」で
「Save Kit As…」は「別名で保存」(そのまま名前変えずに保存すると上書きになっちゃいますが)ということです。
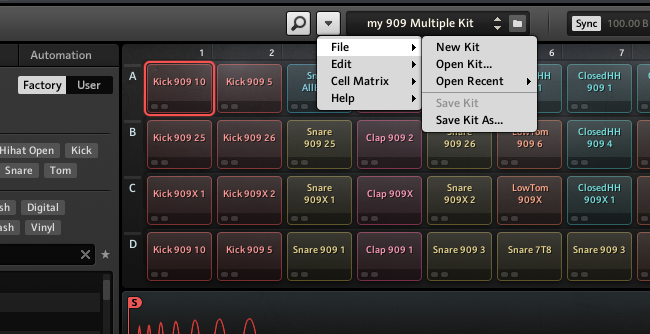
- Edit・・・BATTERYの設定、オーディオとMIDI関連の設定を行います。
- Cell Matrix・・・セルのサイズを決定する(4×4~16×8)、セル(行、列)の追加、削除が行えます。
- Tools・・・Batch Resave…という項目が出て、クリックすると(直訳ですが)
一度に複数のバッテリーキットを使用した後は、永続的に使用できます。 次のステップで選択するフォルダーに含まれるすべてのキットは、Battery4およびそのライブラリブラウザーと完全に互換性があるように解決されます。
これにより、以前のバージョンのバッテリーとの互換性が失われます。
とにかく続行?
というメッセージが出てきました。・・・えっと訳が分からないので試してません(-_-;)
- Help・・・文字通りマニュアルの閲覧やウェブサイトへの誘導です。
BATTERYはとにかく「サクッと」キットを組みたい時や、多数サンプルの「ポン出し」用途にはピッタリだと思います。実際、筆者もこの用途でよく使用してますしね!
では、今回はここまでとしておきます。
続きはまた別記事でということで
最後まで読んでいただいてありがとうございました。

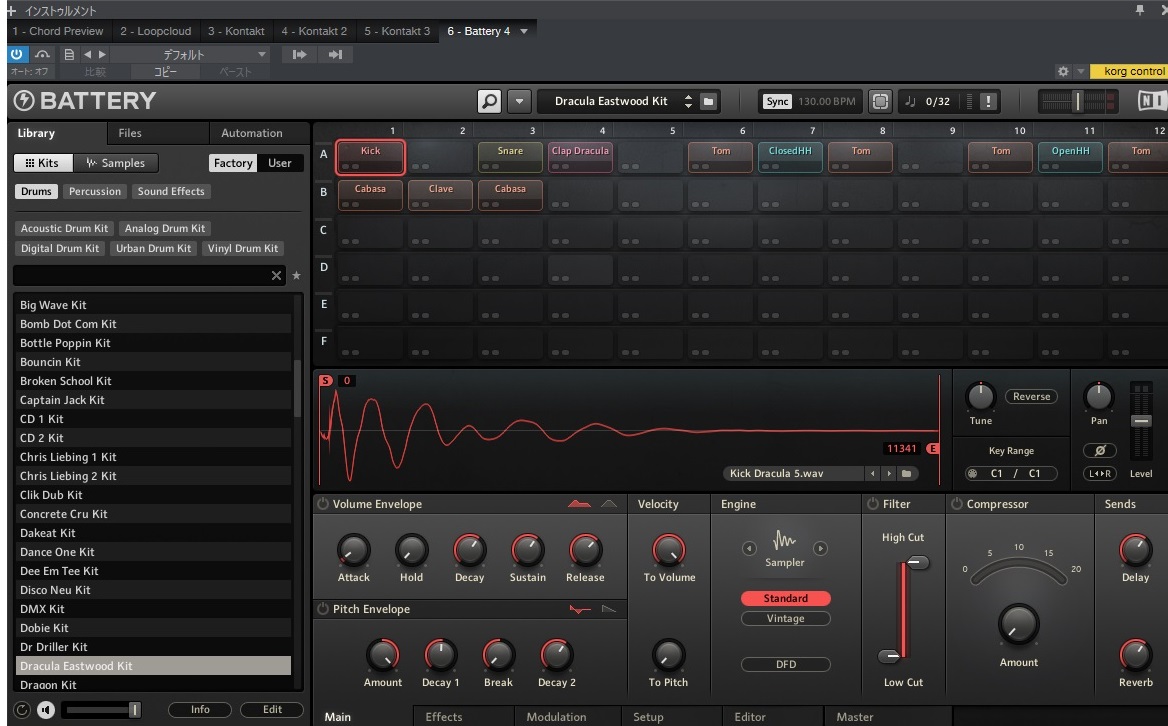



コメント