今回のテーマ
今回は
「動画をサクッと撮って(作って)ナレーションは後から入れると 作業が よりスムーズになった!」
って話です。
今まで動画をStudioOneに取り込むといったことは何回もやってきました。
しかし用途は・・・動画から音声だけを抜いてその音声のノイズ除去とかのため、でした。
最近試して分かったことですが・・・取り込んだ動画はDAWと同期して再生されることが判明(今更ですよね😅)
今までの動画作品の作り方…
僕はYoutubeチャンネルを作って 自作曲を上げたり、機材レビューなどをやってます。
チャンネルの規模は小さい(登録者数152人)ですが(笑)
その中で「レビュー」動画の作り方としては (PC画面を)録画しながらしゃべりも一緒に録音していく「1発撮り」の方法でした。
その後、 いらないところをカットする・・・みたいな手法で動画を作ってました。
これのメリット、デメリットとして
- 1回で全て撮れるので手っ取り早い
- しゃべりが下手なので間延びした動画になる
- それ故に 結局切り貼りの手間が増える
今思うと、あんまりメリットないですね💦
新しいやり方にしてみた
という訳で 「ナレーション後入れ」をやってみようと思い、StudioOneに動画ファイルをいつもと同じようにドラッグしたら・・・すんなり取り込めた!んです。
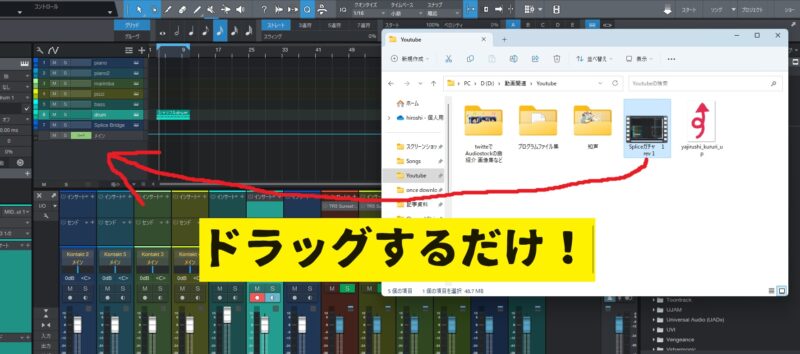
デメリットといってはStudioOneにかわいそうですが(笑)
- 動画編集ソフトみたいに動画のレーンがない
- 当然 StudioOneでは動画編集は出来ない
まぁ、もともと動画編集は別のフリーソフトでやっているので あまり問題ではなく、それよりも「後から好きな場所にナレーションを入れることが出来る」メリットの方が大きすぎました。
メリット具体的に挙げると
- 動画は先にサクッと撮れるので今までよりコンパクトで締まった感じになる
- 動画をモニターしながらタイミングや時間を調節しながらナレーション入れが出来る
- 後から何回でも納得のできるナレーションを入れることが出来る
- ナレーションに限って言えば、切り貼り自由!
- 時間調整のためになんだったらタイムストレッチも出来る(やらないけど 笑)
実際に動画をモニターしながらナレーションを入れてる作業画面はこんな風です。
この時は「Splice」関連の解説動画の作成風景でした。所々存在する波形がナレーションです。(このブログ用に作ったサムネなんで波形はダミーです)
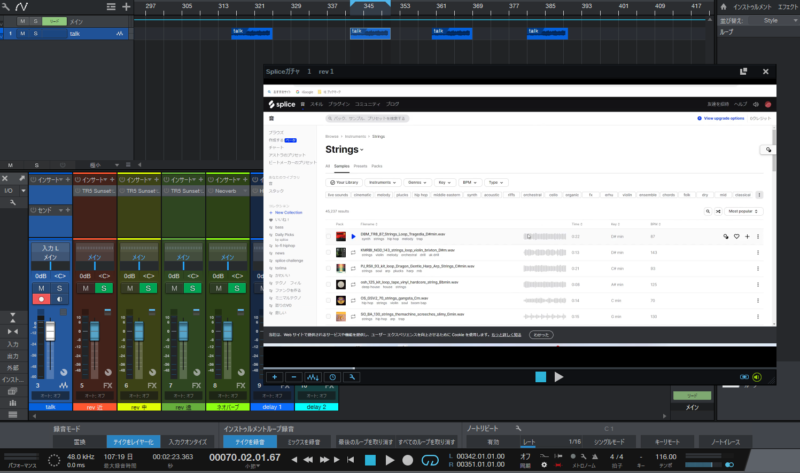
どこから再生しても動画も完ぺきに同期してるので狙ったところでナレーション入れが出来ました!
動画モニターの再生ボタン、StudioOneの再生ボタン、どちらでも機能します。
ちなみに (動画モニターの左下)
このボタンで動画の音声部分だけをwaveファイルとして取り出せます。
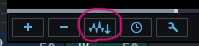
もう一つ(動画モニターの右下)
僕の場合 デフォルトで動画モニター画面の音声ボタンがOFFになってましたので「動画の音が聞こえない」と思ったら こちらを確認してください。

注意点が・・・
このモニター画面の音声はStudioOneとは独立したルートらしくちゃんと設定しておかないとStudioOneから音がでないです。
具体的な症状として
- StudioOneからの音はオーディオI/Fから出ていて
- モニタ画面の音はパソコン画面の小っちゃいスピーカーから出ている
みたいなことに なってました💦
設定
PCのこの部分で音声の行き先をStudioOneで使用しているオーディオI/Fに変更してOKです。
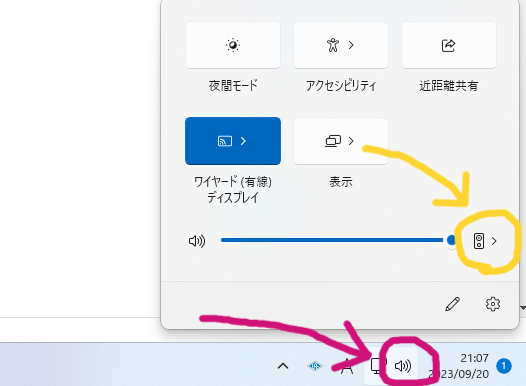
そうするとオーディオ出力の一覧が出ます。
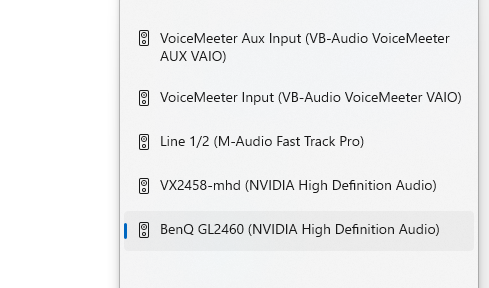
一つだけ問題点が・・・
一つだけ問題点を挙げると、「動画がいつ終わっているのかが分からない💦」
というのがあります。
モニターしている動画が終わってもStudioOneが再生されている間、ずっと静止画なのです。
なので動画の終わりがいつになっているのか?・・・StudioOne上では分からないんです💦
解決案
でもこれは 案外あっさりと解決して・・・動画自体に「終わり」などの文字を入れておく・・・という方法を採用しました。

これならStudioOne上でも動画のエンディングが文字にによって分かります。
作品の最後に「終わり」という表示が出ることが嫌ならば、そこまでの時点でナレーションを終わらせて 改めて動画編集ソフトで「終わり」の表示の部分だけ切り取ればOK!
ナレーションのファイルをエクスポート(書き出し)するときは 頭から一括で書き出さないと動画と合わせろ時に苦労します。
書き出したら動画編集ソフトで動画とナレーションを一緒にしたものを書き出せば出来上がりです。
この方法をやってみて
これは良い方法を見つけたと思いました!
どおりで多くの動画で(というか この世のメディア全般で)採用されているわけだ!・・・と今更 一人で感動を噛みしめてます。😅
これからのレビューや解説動画の作成が楽しくなりそうです・・・再生の需要があるかどうかは別にして(笑)
以上でした、ではまた✋


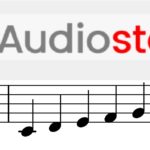
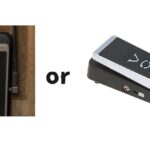
コメント