以前にも詳しく説明した記事を挙げてましたが・・・
こんにちは、本日はタイトル通りでApolloの動画を作りたかったのでこんな記事を書いてみました。
ApolloをVoiceMeeterにて使おうと思うと・・・ちょっとした”つまづき”が何か所かありましたので それらを挙げていきたいと思います。
ではサラリと設定方法を書いていきます。
Apollo側
特別変わったことはないです。ギターとマイクをセットしてダイレクトモニタリングにしておけばOKです。
VoiceMeeter側
モニター出力先を選ぶ
出力を選ぶところで「MME:スピーカー(Universal Audio Twin USB)」を選びました。
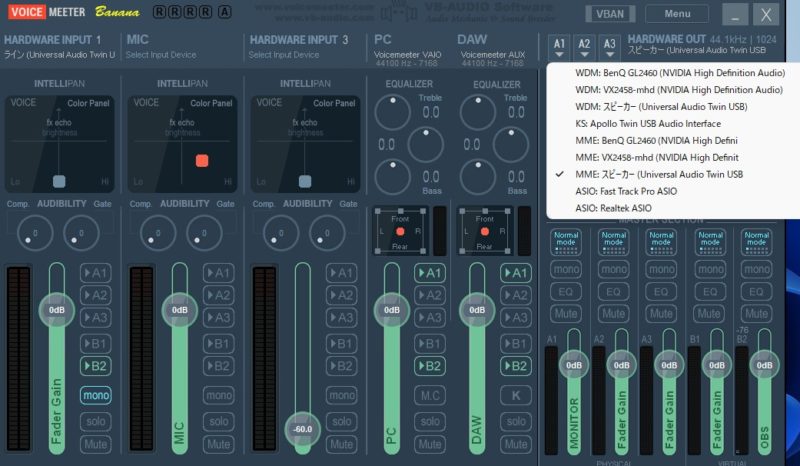
入力の設定
(Apolloからのダイレクトモニタリングの音が入ってくる)入力先(HARDWARE INPUT 1)を「MME:ライン(Universal Audio Twin USB)」にしました。
- 出力先には”B2(OBS行き)”にします。(PCからの出力、DAWからの出力も同じくB2にしておきます)
- HARDWARE INPUT 1を”Mono”にしておかないとギターとマイクが左右に分かれて聞こえてしまいます。
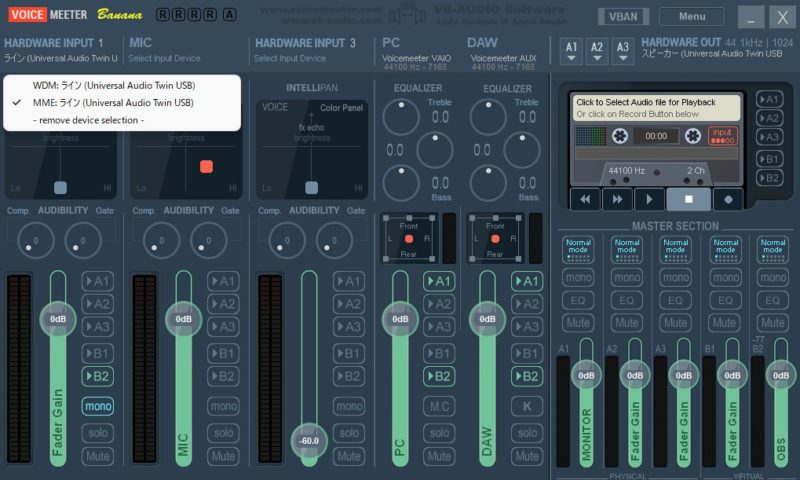
ちなみに「WDM:ライン(Universal Audio Twin USB)」にするとVoiceMeeterが落ちました。
HARDWARE INPUTのモニター出力先(A1を選択してない)を設定していません。なぜかというとVoiceMeeterを通したモニター音はレイテンシーが大きくて音が2重に聞こえるからです。(MMEを使っているからだと思います)
OBSには”B2”からの音しか行かないから2重で録音されることはないです。
この設定だとHARDWARE INPUT 1 に Apollo側のギターとマイク音声が一緒に入力されてしまいます。
しかしVoiceMeeter側ではApolloの入力選択肢が1つしかない為、このようにするしかないと思います。
マイクだけをミュートしたいとかの時にはApollo側のコンソールアプリでミュートするとイイでしょう。
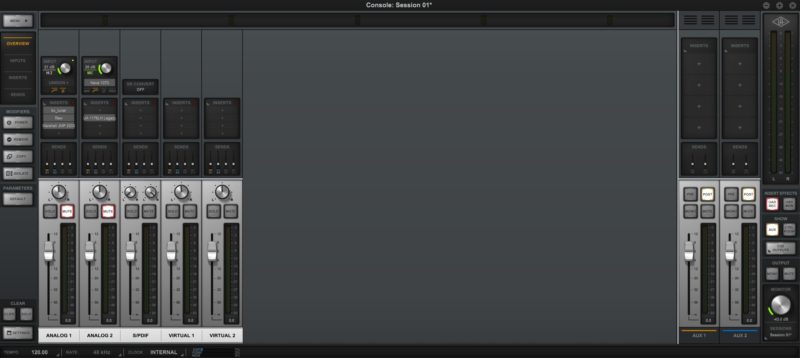
Windows側のサウンドの選択では「VoiceMeeter Input」を選んでおきました。
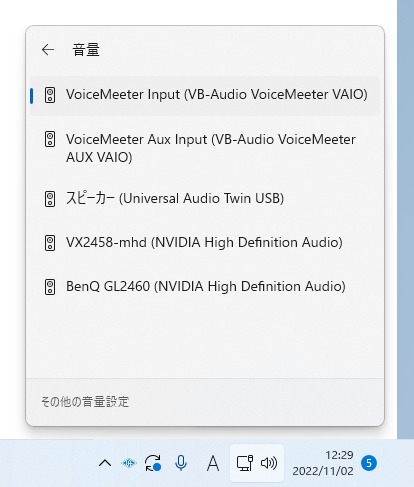
OBS側では一番上のメーターが振れている「DAWからの音声」というところにすべての音声がまとまってきている状態なので下の2つの入力は使いませんでした。
個々の音量バランスはOBSではイジれないです。
各音量バランスはVoiceMeeter側で制御できます。
「DAWからの音声」 のプロパティでデバイスに”VoiceMeeter Aux Output”を選んでおきました。
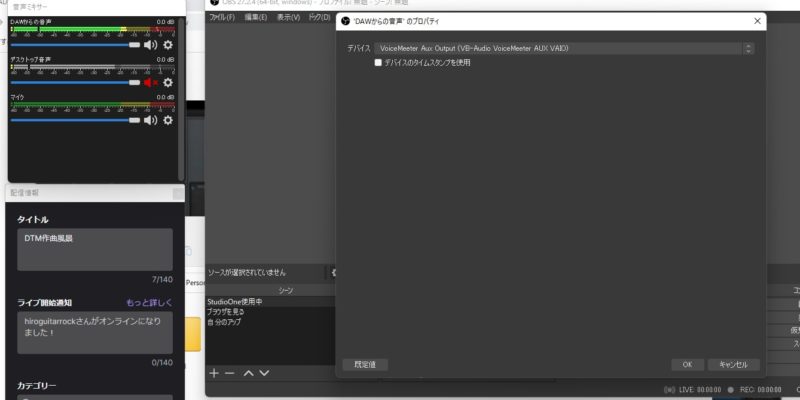
以上で諸々の設定は終了です。んで、こんな動画作りました。
では、また!✋

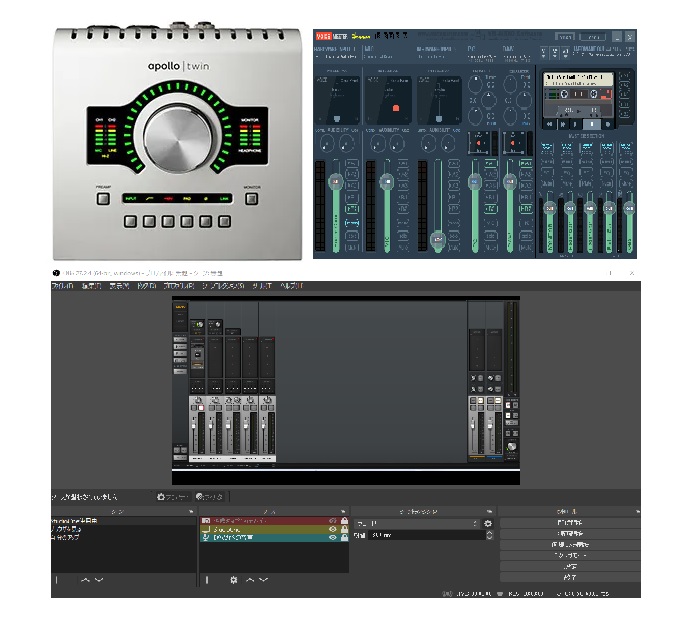


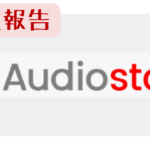
コメント